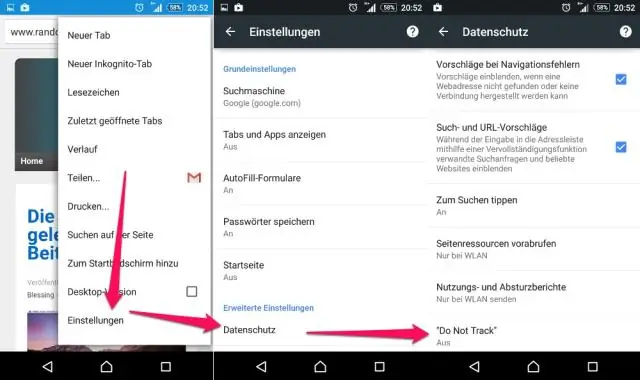
Мазмуну:
2025 Автор: Lynn Donovan | [email protected]. Акыркы өзгөртүү: 2025-06-01 05:09
үчүн иштетүү H2 колдоо, түрү хром ://flags/# иштетүү -spdy4 дарек тилкесинде, чыкылдатыңыз " иштетүү " шилтемесин жана кайра ишке киргизиңиз Chrome.
Андан тышкары, Chrome'до http2ди кантип колдонсом болот?
Кантип иштетүү керек HTTP/2 - SPDY4 дюйм Chrome . Баруу хром :// flags барагы (мен ага түз шилтеме бере албайм, анткени браузер жөндөөлөр барагына түз шилтемелерге уруксат бербейт) Chrome браузер. Үчүн издөө HTTP/2 . SPDY/4 иштетүү деп аталган параметрди табыңыз.
Ошо сыяктуу эле, Chrome http2 колдонуп жатканын кантип билсем болот? Сыноо HTTP2 Байланыш Chrome колдонуу The HTTP/2 кеңейтүү экрандын жогорку оң жагындагы көрсөткүч баскычын кошот. Индикатордун баскычы чагылган формасында. Эгерде чагылган индикатору боз, бул веб-сайт колдобойт дегенди билдирет HTTP2.
Анан кантип http2 иштетем?
Apacheде HTTP/2ди иштетүү үчүн сиз төмөнкү талаптарды аткарышыңыз керек:
- Биринчиден, сиз сервериңизде HTTPSди иштетишиңиз керек. Бардык негизги браузерлер HTTP/2ди HTTPS аркылуу гана колдонууга уруксат берет.
- Андан кийин, сиз Apache 2.4 иштеп жатканыңызды текшериңиз.
- Ошондой эле, кардарыңыз/браузериңиз чындыгында HTTP/2ди колдой тургандыгын текшериңиз.
http2 иштетилгенин кантип билем?
Бул белгилүү бир веб-сайтта HTTP/2 колдоосун текшерүүнүн тез жолу
- tools.keycdn.com/http2-test дарегине өтүңүз.
- Текшергиңиз келген веб-сайттын хост атын киргизип, "Тест" баскычын басыңыз. Ийгиликтүү текшерүүнүн мисалы:
Сунушталууда:
Chrome'до фишинг жана кесепеттүү программалардан коргоону кантип иштетем?
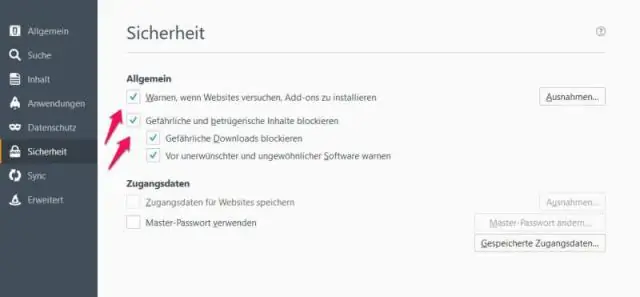
Серепчинин куралдар тилкесиндеги Chrome менюсун чыкылдатыңыз. Өркүндөтүлгөн орнотууларды көрсөтүүнү чыкылдатып, "Купуялык" бөлүмүн табыңыз. "Фишингди жана кесепеттүү программалардан коргоону иштетүү" жанындагы кутучаны алып салыңыз. Эскертүү: Бул эскертүүлөрдү өчүргөндө, башка зыяндуу программаларды жана сейрек жүктөө эскертүүлөрүн да өчүрөсүз
Chrome'до тастыктамаларды кантип иштетем?

Google Chrome ачыңыз. Өркүндөтүлгөн орнотууларды көрсөтүү > Тастыктарды башкаруу тандаңыз. Сертификатты импорттоо устасын баштоо үчүн Импортту басыңыз. Next Click. Жүктөлүп алынган PFX сертификатыңызды карап чыгып, Кийинки баскычын басыңыз. Сертификатты жүктөп жатканда киргизген сырсөзүңүздү киргизиңиз
Chrome'до McAfee коопсуз издөөнү кантип иштетем?
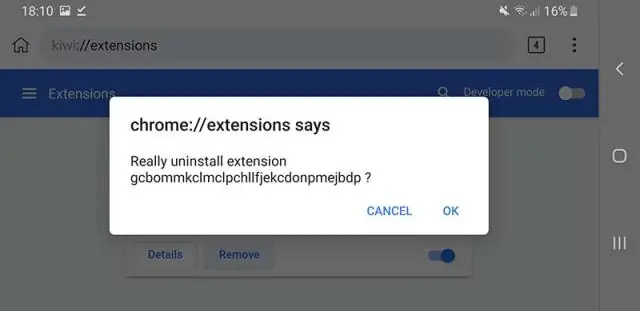
Кадамдар Chrome'догу SiteAdvisor веб-сайтына кириңиз. "Акысыз жүктөө" баскычын чыкылдатыңыз. Жүктөлгөн орнотуу файлын иштетиңиз. Кошумчаны орнотууну баштоо үчүн "Орнотуу" баскычын чыкылдатыңыз. Chrome'ду өчүрүп күйгүзүңүз. "Кеңейтүүнү иштетүү" баскычын чыкылдатыңыз. 'SecureSearch'ти иштетүүнү кааласаңыз, чечиңиз. SiteAdvisorresults көрүү үчүн веб-издөө жүргүзүңүз
Нортон брандмауэрин кантип өчүрөм жана Windows Firewall'ды кантип иштетем?

Norton Firewall'ду Windows эскертме аймагынан өчүрүңүз же иштетиңиз Тапшырма панелиндеги эскертме чөйрөсүндө Нортон сөлөкөтүн оң баскыч менен чыкылдатып, андан кийин Smart Firewall'ду өчүрүү же Smart Firewall иштетүүнү басыңыз. Эгер суралса, Firewall функциясы өчүрүлгөнгө чейин убакытты тандап, ОК басыңыз
Chrome'до почтальонду кантип иштетем?
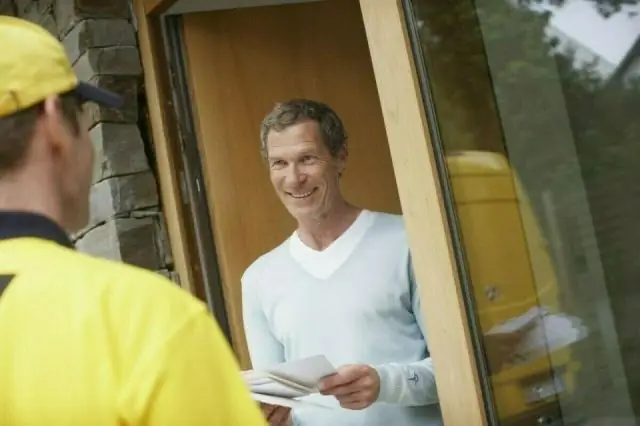
Биринчиден, док же иш тактаңыздагы Chrome Колдонмолорду ишке киргизгич сөлөкөтүн табыңыз. Эгер сизде жок болсо, бул жерден алсаңыз болот. 2. Сөлөкөт докто пайда болгондо, аны оң баскыч менен чыкылдатып, аны докто сактоону тандаңыз
