
2025 Автор: Lynn Donovan | [email protected]. Акыркы өзгөртүү: 2025-01-22 17:31
- Google'ду ачыңыз Chrome .
- Өркүндөтүлгөн орнотууларды көрсөтүү > Башкаруу тандаңыз Сертификаттар .
- Баштоо үчүн Импортту басыңыз Сертификат Импорт устасы.
- Next Click.
- Жүктөлгөнүңүздү карап чыгыңыз күбөлүк PFX файлын жана Кийинки баскычын басыңыз.
- Жүктөп алганыңызда киргизген сырсөзүңүздү киргизиңиз күбөлүк .
Андан тышкары, Google Chrome'до сертификаттар кайда?
Open Google Chrome , андан кийин "Меню сөлөкөтүн" жана андан кийин "Орнотуулар" баскычын чыкылдатыңыз. Төмөн сыдырып, Өркүндөтүлгөн орнотууларды көрсөтүү шилтемесин басыңыз. Кайра ылдый сыдырып, Башкаруу баскычын чыкылдатыңыз Сертификаттар HTTPS/SSL астындагы баскыч.
Ошондой эле билесизби, Chrome'до өз алдынча кол коюлган сертификатты кантип иштетсем болот? Ачыңыз Chrome Орнотуулар > Өркүндөтүлгөн орнотууларды көрсөтүү > SSL > Башкаруу Сертификаттар . Бийликтер өтмөгүн чыкылдатып, ылдый сыдырыңыз күбөлүк Сиз берген уюмдун аталышы боюнча күбөлүк.
Ушундай жол менен, Chrome'догу тастыктама жөндөөлөрүн кантип өзгөртө алам?
In Chrome , баруу Орнотуулар . Үстүндө Орнотуулар бетинде, Демейки браузердин астындагы Өркүндөтүлгөн көрсөтүүнү чыкылдатыңыз орнотуулар . HTTPS/SSL астында Башкаруу чыкылдатыңыз сертификаттар . Ичинде Сертификаттар терезе, Жеке өтмөктө, сиз Кардарыңызды көрүшүңүз керек Сертификат.
Chrome сертификаттары деген эмне?
А орнотушуңуз керек болот күбөлүк тармактарды башкаруу жана трафикти көзөмөлдөө үчүн ыйгарым укуктар Chrome түзмөктөр. а орнотуу маанилүү күбөлүк Сиздин колдонуучулардын санариптик веб-сайттарга кире алуусуна кепилдик берүү сертификаттар аны конкреттүү түрдө ырастаса болот күбөлүк бийлик.
Сунушталууда:
Chrome'до http2ди кантип иштетем?
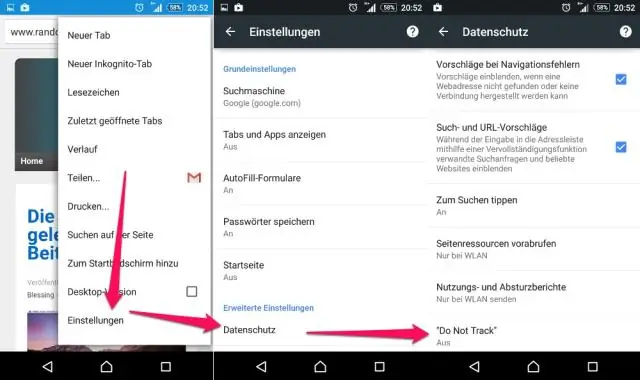
H2 колдоосун иштетүү үчүн дарек тилкесине chrome://flags/#enable-spdy4 териңиз, "иштетүү" шилтемесин чыкылдатып, Chrome'ду кайра ишке киргизиңиз
Chrome'до фишинг жана кесепеттүү программалардан коргоону кантип иштетем?
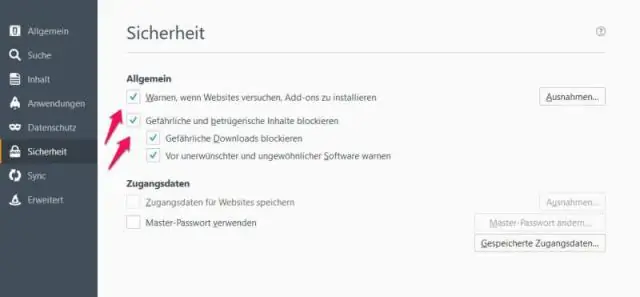
Серепчинин куралдар тилкесиндеги Chrome менюсун чыкылдатыңыз. Өркүндөтүлгөн орнотууларды көрсөтүүнү чыкылдатып, "Купуялык" бөлүмүн табыңыз. "Фишингди жана кесепеттүү программалардан коргоону иштетүү" жанындагы кутучаны алып салыңыз. Эскертүү: Бул эскертүүлөрдү өчүргөндө, башка зыяндуу программаларды жана сейрек жүктөө эскертүүлөрүн да өчүрөсүз
Chrome'до McAfee коопсуз издөөнү кантип иштетем?
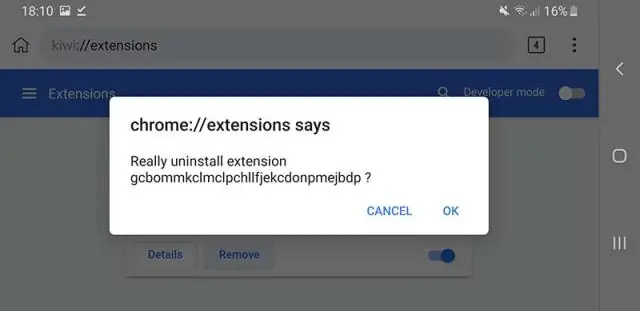
Кадамдар Chrome'догу SiteAdvisor веб-сайтына кириңиз. "Акысыз жүктөө" баскычын чыкылдатыңыз. Жүктөлгөн орнотуу файлын иштетиңиз. Кошумчаны орнотууну баштоо үчүн "Орнотуу" баскычын чыкылдатыңыз. Chrome'ду өчүрүп күйгүзүңүз. "Кеңейтүүнү иштетүү" баскычын чыкылдатыңыз. 'SecureSearch'ти иштетүүнү кааласаңыз, чечиңиз. SiteAdvisorresults көрүү үчүн веб-издөө жүргүзүңүз
Нортон брандмауэрин кантип өчүрөм жана Windows Firewall'ды кантип иштетем?

Norton Firewall'ду Windows эскертме аймагынан өчүрүңүз же иштетиңиз Тапшырма панелиндеги эскертме чөйрөсүндө Нортон сөлөкөтүн оң баскыч менен чыкылдатып, андан кийин Smart Firewall'ду өчүрүү же Smart Firewall иштетүүнү басыңыз. Эгер суралса, Firewall функциясы өчүрүлгөнгө чейин убакытты тандап, ОК басыңыз
Chrome'до почтальонду кантип иштетем?
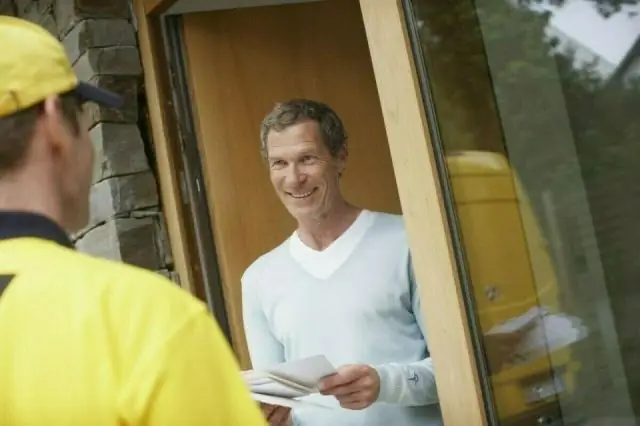
Биринчиден, док же иш тактаңыздагы Chrome Колдонмолорду ишке киргизгич сөлөкөтүн табыңыз. Эгер сизде жок болсо, бул жерден алсаңыз болот. 2. Сөлөкөт докто пайда болгондо, аны оң баскыч менен чыкылдатып, аны докто сактоону тандаңыз
