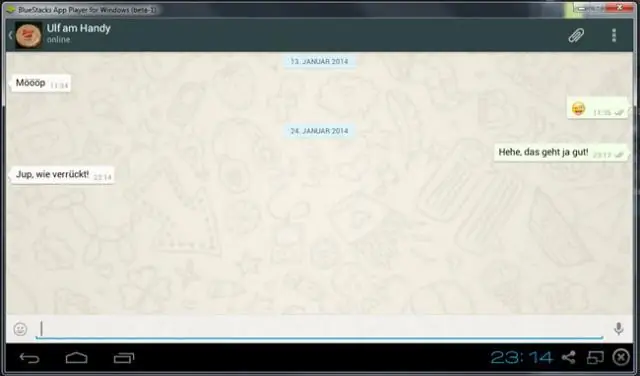
2025 Автор: Lynn Donovan | [email protected]. Акыркы өзгөртүү: 2025-01-22 17:32
Open Bluestacks . Тандоо the жогорку оң бурчта издөө параметрин киргизиңиз the ачкыч сөз WhatsApp жана ургула орнотуу жанындагы баскыч WhatsApp messenger. This will WhatsApp орнотуу сенин PC . WhatsApp текшерүү үчүн мобилдик номериңизди талап кылат the телефон номери автоматтык түрдө уюлдук номериңизди киргизип, катталыңыз.
Мындан тышкары, мен кантип WhatsAppты компьютерде биротоло колдоно алам?
- Веб браузерди колдонуп компьютериңизде web.whatsapp.com сайтын ачыңыз (Chrome, Firefox, Opera, Safari же Edge шайкеш келет)
- Телефонуңуздагы WhatsApp колдонмосун таптап, ачыңыз.
- Эгер сиз чатта болсоңуз, Чаттардын негизги экранына кайтыңыз жана ылдыйкы менюдан Орнотууларды тандаңыз.
- Андан кийин WhatsApp Желе тандаңыз.
Андан тышкары, мен WhatsAppты телефонсуз компьютеримде колдоно аламбы? WhatsApp болот түздөн-түз иш тактаңыздан колдонуңуз жок браузер. үчүн WhatsApp орнотуу сенин компьютер , биздин веб-сайтыңыздан кириңиз компьютердик браузерден жүктөп алыңыз the Apple App Store же the Microsoft дүкөнү. Бардык башка операциялык системалар үчүн, сиз WhatsApp колдоно аласыз бул жерде браузериңизде.
Андан кийин, BlueStacks компьютериңизге эмне кылат деген суроо туулат.
сен болот чуркоо сенин сүйүктүү Android колдонмолору күйгүзүлгөн сиздин иш тактаңыз менен BlueStacks App Player. BlueStacks болуп саналат бир ныкы эң популярдуу Android эмуляторлору, көпүрө the ортосундагы ажырым иш такта жана мобилдик экосистемалар колдонуучуларга өздөрүнүн сүйүктүү Android колдонмолорун жана оюндарын иштетүүгө мүмкүндүк берет the сооронуч нын алардын иш такта же ноутбук.
Windows 10до WhatsAppты кантип иштетсем болот?
Windows 10 мобилдик телефонуна WhatsAppты кантип жүктөп алса болот
- Дүкөндү үй экраныңыздан же Бардык колдонмолордон ишке киргизиңиз. Ал көк жана соода баштыгына окшош.
- Экрандын жогорку оң жагындагы издөө баскычын таптаңыз.
- Талаага WhatsApp териңиз.
- Издөө натыйжаларында WhatsAppты таптаңыз.
- Орнотуу.
- Жүктөлүп алынгандан кийин ачууну таптаңыз.
Сунушталууда:
Python 3 менен Jupyter дептерди кантип колдонсом болот?
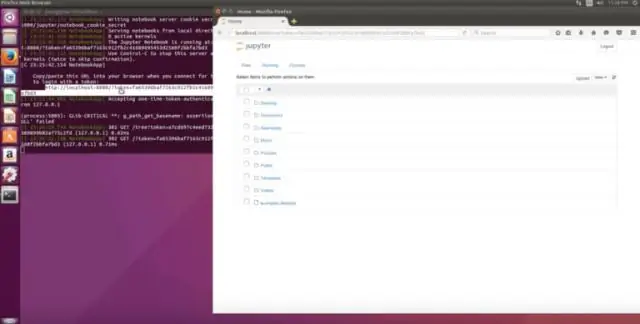
Python 3ти Jupyter ноутбукуна кошуу Жаңы Конда чөйрөсүн түзүңүз. Mac'те, Терминалды Тиркемелер > Утилиталардан ачыңыз. Айлана-чөйрөнү активдештирүү. Андан кийин, жаңы чөйрөнү иштетиңиз. Айлана-чөйрөнү IPython менен каттаңыз. Jupyter Notebook IPython боюнча курулган. Jupyter дептерин баштоо. Пакеттерди орнотуу
USB-сериялык адаптер менен PuTTYди кантип колдонсом болот?

Орнотуу 1 USB - Сериялык адаптериңизди сайыңыз жана Windows Device Mangerди ачуу менен анын COM портунун номерин аныктаңыз (адаптер үчүн драйвер мурда орнотулган болушу керек). 2PuTTY ачыңыз жана Категориядан Сериялдыкты басыңыз: Байланыш. 3Категорияны тандаңыз: Сессия, Сериялык радио баскычын чыкылдатыңыз
Netflix менен VPNди кантип колдонсом болот?

Netflix менен VPNди кантип колдонуу керек VPN колдонмосун провайдериңиздин веб-сайтынан же расмий колдонмолор базарынан жүктөп алып, орнотуңуз. АКШдагы Netflixти бөгөттөн чыгарган VPN серверин тандаңыз. VPNге туташыңыз. Эгер дагы эле көйгөйлөрүңүз болсо, кардарларды колдоо менен байланышыңыз
PuTTY'ни x11 менен кантип колдонсом болот?
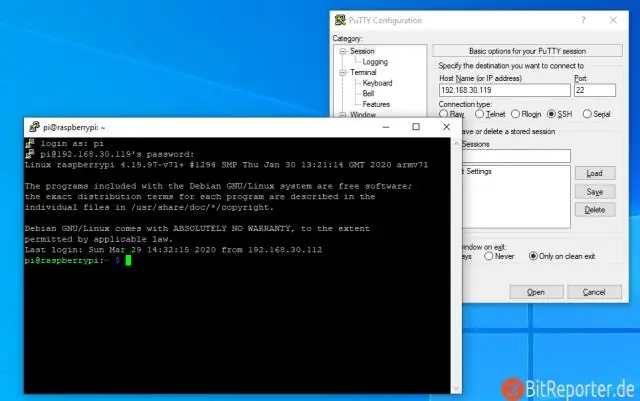
PuTTY forWindows ичинде X багыттоосу менен SSH колдонуу үчүн: X сервер тиркемеңизди (мисалы, Xming) ишке киргизиңиз. Алыскы система үчүн туташуу жөндөөлөрүңүздө X11 багыттоосун иштетүү тандалганын текшериңиз; 'PuTTYConfiguration' терезесинде Байланыш > SSH >X11 караңыз. Каалаган алыскы системага SSH сеансын ачыңыз:
Chromecast'ты Apple TV менен кантип колдонсом болот?

Chromecast'ты сыналгыга сайып, электр зымдарын туташтырыңыз, сыналгы күйгүзүңүз жана туура HDMI киргизүү жөндөөсүнө которуңуз. Андан кийин, iPhone же iPad'иңизге Chromecast колдонмосун жүктөп алыңыз жана ал орнотуп жатканда Жөндөөлөргө өтүп, Wi-Fi'ды күйгүзүңүз жана Chromecast опциясына туташыңыз
