
Мазмуну:
2025 Автор: Lynn Donovan | [email protected]. Акыркы өзгөртүү: 2025-01-22 17:31
Эмулятордо иштетиңиз
- Android Studio'до эмулятор колдонмоңузду орнотуу жана иштетүү үчүн колдоно ала турган Android Virtual Device (AVD) түзүңүз.
- Куралдар тилкесинде иштетүү/мүчүлүштүктөрдү оңдоо конфигурацияларынын ылдый түшүүчү менюсунан колдонмоңузду тандаңыз.
- Максаттуу түзмөктүн ачылуучу менюсунан колдонмоңузду иштеткиңиз келген AVDди тандаңыз.
- Run дегенди басыңыз.
AVDди кантип баштасам болот?
AVD түзүңүз
- Tools > AVD Manager чыкылдатуу менен AVD менеджерин ачыңыз.
- AVD Manager диалогунун ылдый жагындагы Виртуалдык түзмөктү түзүү баскычын чыкылдатыңыз.
- Аппараттык профилди тандап, андан кийин Кийинки чыкылдатыңыз.
- Белгилүү бир API деңгээли үчүн системанын сүрөтүн тандап, андан кийин Кийинки баскычын чыкылдатыңыз.
- Керектүү түрдө AVD касиеттерин өзгөртүп, андан кийин Аяктоо баскычын чыкылдатыңыз.
Ошондой эле билесизби, мен кантип AVD тезирээк кыла алам? Windows:
- "Intel x86 Emulator Accelerator (HAXM)" => SDK-Менеджер/Кошумчаларды орнотуңуз.
- Орнотуу "Intel x86 Atom System Images" => SDK-менеджер/Android 2.3.
- Android SDK түпкү папкасына өтүп, extrasintelHardware_Accelerated_Execution_Managerге өтүңүз.
- "Intel atom x86" CPU/ABI менен AVD түзүңүз.
Ошондой эле билүү үчүн, эмне үчүн менин AVD иштебей жатат?
SDK менеджерин ачып, Intel x86 жүктөп алыңыз Эмулятор Акселератор (HAXM орнотуучусу) жок болсо. "Intel виртуалдаштыруу технологиясы (vt, vt-x)" сыяктуу катага туш болгон учурда жок иштетилген". BIOS орнотууларыңызга өтүңүз жана Аппараттык камсыздоону виртуалдаштырууну иштетиңиз. Кайра иштетиңиз Android Studio жана андан кийин баштоого аракет кыл AVD кайра.
Кантип мен Android телефонума эмуляторлорду кое алам?
Android эмуляторун орнотуу
- Android Studio'до Куралдар > Android > AVD менеджерин тандаңыз же куралдар панелиндеги AVD менеджери сөлөкөтүн чыкылдатыңыз.
- AVD Manager экраны учурдагы виртуалдык түзмөктөрүңүздү көрсөтөт.
- Виртуалдык түзмөктү түзүү баскычын чыкылдатып, андан кийин Кийинки баскычын басыңыз.
- AVD үчүн керектүү системанын версиясын тандап, андан ары чыкылдатыңыз.
Сунушталууда:
MDM колдонмосун кантип алып салсам болот?
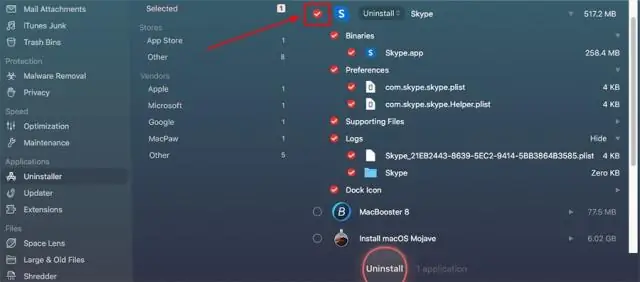
Кадамдар Башкарылган мобилдик түзмөктөн Орнотууларга өтүңүз. Коопсуздукка өтүңүз. Түзмөк администраторун тандап, аны өчүрүңүз. Орнотуулар астынан Тиркемелерге өтүңүз. ManageEngine Mobile Device Manager Plus тандаңыз жана ME MDM колдонмосун чыгарып салыңыз
Samsung сыналгымда SmartThings колдонмосун кантип колдонсом болот?

SmartThings'ти сыналгыда колдонуңуз Үй экранынан SmartThings'ке өтүү жана ачуу үчүн TV пультуңузду колдонуңуз. Зарыл болсо, эгер сиз кире элек болсоңуз, Samsung каттоо эсебиңизге кириңиз. Эми сиз SmartThings түзмөктөрүңүздү көрүп, көзөмөлдөп жана башкара аласыз. Анын абалын текшерүү же аракетти аткаруу үчүн түзмөктү тандаңыз
Алыскы иш такта колдонмосун кантип түзөм?
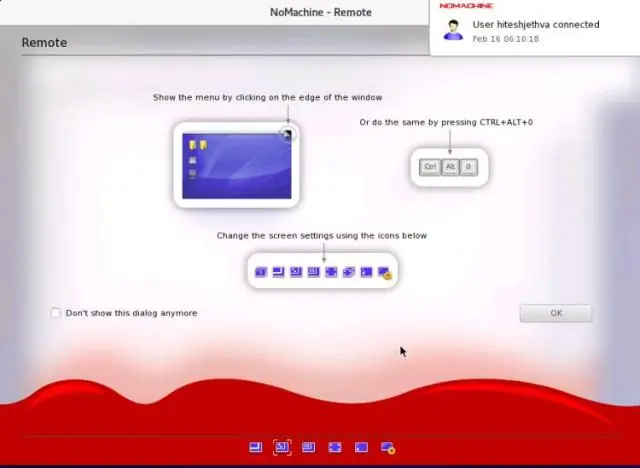
Компьютерде алыскы туташууларга уруксат берүү үчүн, Ачык системага туташууну каалайсыз, Start баскычын чыкылдатуу. Алыскы орнотууларды басыңыз. Колдонуучуларды тандаңыз. Remote Desktop Users диалог кутусунда Кошууну чыкылдатыңыз. Колдонуучуларды же топторду тандоо диалог кутусунда төмөнкүнү аткарыңыз:
Azure логикалык колдонмосун кантип сынайм?
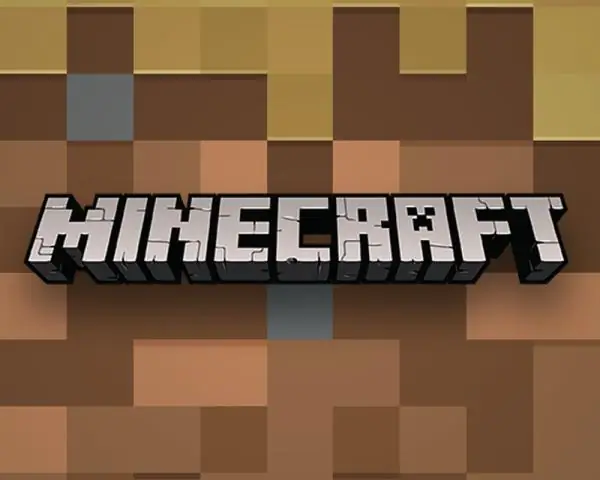
Иштеп чыгуучу: Microsoft
Linux'та.NET негизги колдонмосун кантип иштетем?
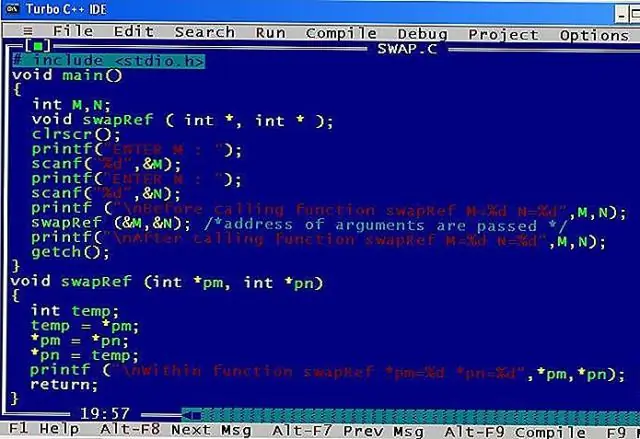
1 Жооп Өтүнмөңүздү өзүнө камтылган тиркеме катары жарыялаңыз: dotnet publish -c release -r ubuntu. Жарыялоо папкасын Ubuntu машинасына көчүрүңүз. Ubuntu машина терминалын (CLI) ачып, долбоордун каталогуна өтүңүз. Аткаруу уруксаттарын бериңиз: chmod 777./appname. Колдонмону аткарыңыз./appname
