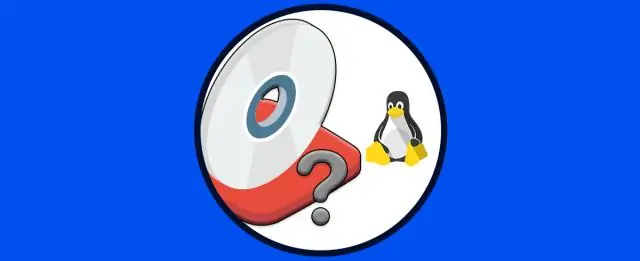
Мазмуну:
2025 Автор: Lynn Donovan | [email protected]. Акыркы өзгөртүү: 2025-01-22 17:31
Windows Server 2012 же Windows Server 2012 R2ге MSMQ орнотуу үчүн, төмөнкү кадамдарды аткарыңыз:
- Ишке киргизүү Server менеджер.
- Башкаруу > Ролдорду жана Функцияларды кошууга өтүңүз.
- Баштоодон мурун экрандан Кийинки баскычын басыңыз.
- Ролго негизделген же функцияга негизделген тандаңыз орнотуу жана Кийинки чыкылдатыңыз.
- Тандоо сервер кайда орнотуу өзгөчөлүктү жана Кийинки чыкылдатыңыз.
Ошо сыяктуу эле, Windows Server 2012де MSMQну кантип ачсам болот?
Windows Server 2012ге MSMQ орнотуу үчүн, төмөнкү кадамдарды аткарыңыз:
- Программалар жана Функциялар терезесин ачыңыз (Старт > Башкаруу панели > Программалар жана Функциялар).
- Windows функцияларын күйгүзүү же өчүрүү шилтемесин басыңыз.
- Серверди тандоо шилтемесинен Destination Server тандаңыз, андан кийин Функцияларды кошуу шилтемесин басыңыз.
Ошондой эле, Windows Server 2012ге билдирүү кезегин кантип кошом деп сурашы мүмкүн? MSMQMicrosoft Message Queuing кызматтарын Windows Server 2012 же Windows Server 2012 R2 орнотуу үчүн:
- Сервер менеджерин ишке киргизиңиз.
- Башкаруу > Ролдорду жана Функцияларды кошууга өтүңүз.
- Баштоодон мурун экранда Кийинки баскычын басыңыз.
- Ролго негизделген же өзгөчөлүккө негизделген орнотууну тандап, Кийинки баскычын басыңыз.
Анан кантип MSMQ орнотом?
- Windows Start->Control Panel тандаңыз.
- Программаларды кошуу/алып салуу дегенди басыңыз.
- Сол жактагы Windows компоненттерин кошуу/алып салуу сөлөкөтүн чыкылдатыңыз.
- Message Queuing дегенди тандаңыз. Белгилөө кутучасын тандаңыз.
- Маалымат баскычын чыкылдатыңыз.
- Жалпы тандаңыз.
- Орнотууну улантуу үчүн OK баскычын чыкылдатыңыз.
Windows Server 2016га MSMQды кантип орнотом?
Windows Server 2016 же андан кийинки версияларында MSMQ орнотуу үчүн:
- Сервер менеджерин баштоо.
- Башкаруу > Ролдорду жана Функцияларды кошууга өтүңүз.
- Баштоодон мурун экранда Кийинки баскычын басыңыз.
- Ролго негизделген же өзгөчөлүккө негизделген орнотууну тандап, Кийинки баскычын басыңыз.
- Функция орнотула турган серверди тандаңыз.
Сунушталууда:
Алыскы иштакта Windows 10ду кантип өчүрүп жана кайра орнотом?

Биринчиден, RDPди чыгарып салыңыз жана андан кийин RDP Windows 10ду кайра орнотуңуз. Бул үчүн кадамдарды аткарыңыз: Баштоо > Компьютерди оң баскыч менен чыкылдатыңыз > Properties тандаңыз. "Алыскы иш такта" өтмөгүн тандаңыз > Өркүндөтүлгөн баскычын басыңыз> тутумуңузда RDPдин эски версиясы же акыркы версиясы орнотулганына уруксат берүү үчүн тандаңыз
Windows'та Firebase куралдарын кантип орнотом?
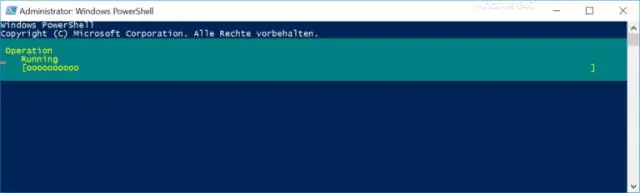
Firebase куралдарын орнотуу үчүн Windows буйрук сабы терминалын (Cmd) ачып, төмөнкү буйрукту териңиз. Эскертүү: Firebase куралдарын орнотуу үчүн адегенде npm орнотушуңуз керек
SQL Server 2012ге маалымат базасын кантип кошо алам?
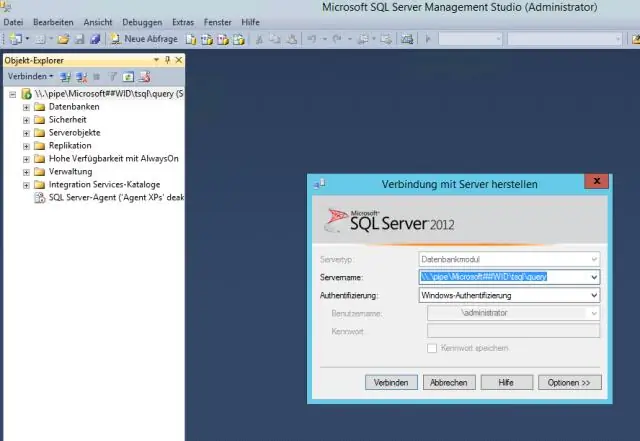
Microsoft SQL Management Studio ачыңыз. Маалыматтар базасы кыймылдаткычына маалымат базасынын администраторунун эсептик дайындарын колдонуу менен туташуу. Сервер түйүнүн кеңейтүү. Берилиштер базаларын оң баскыч менен чыкылдатып, Жаңы маалымат базасын тандаңыз. Маалымат базасын түзүү үчүн маалымат базасынын атын киргизип, OK баскычын чыкылдатыңыз
Windows 10до Windows Essentials программасын кантип орнотом?

Windows Essentials программасын Windows10го кантип орното алам? Windows Essentials жүктөп алыңыз. Орнотуу файлын иштетиңиз. Сиз эмнени орноткуңуз келет терезеге жеткенде, орнотууну каалаган программаларды тандаңыз. Орноткуңуз келген программаларды тандаңыз. Орнотуу баскычын чыкылдатып, орнотуу процессинин аякташын күтүңүз
Mac'та SQL Server Management Studio'ну кантип орнотом?
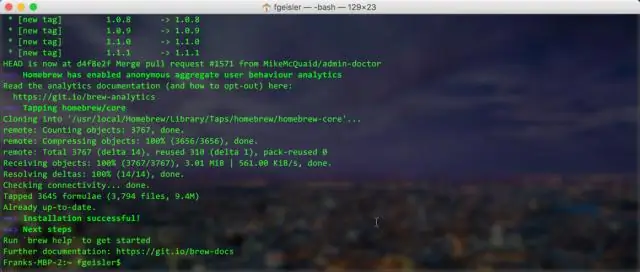
Mac орнотулган Dockerге SQL серверин кантип орнотуу керек. Mac үчүн (акысыз) Docker Community Edition жүктөп алыңыз (эгерде сиз аны тутумуңузга орнотуп албасаңыз). Dockerди ишке киргизиңиз. Эстутумду көбөйтүү. SQL Server жүктөп алыңыз. Докер сүрөтүн ишке киргизиңиз. Docker контейнерин текшерүү (милдеттүү эмес) sql-cli орнотуу (эгер орнотулган болсо) SQL серверине туташуу
