
Мазмуну:
2025 Автор: Lynn Donovan | [email protected]. Акыркы өзгөртүү: 2025-01-22 17:31
Windows баскычын басып + X жана Түзмөк башкаргычын тандаңыз. Түзмөк менеджери башталганда, дисплей адаптерлери бөлүмүнө өтүп, графикалык карта драйвериңизди табыңыз. Драйверди оң баскыч менен чыкылдатып, тандаңыз Чыгаруу . Бул түзмөк үчүн драйвер программасын алып салуу жана OK баскычын чыкылдатыңыз.
Бул жерде DirectXти кантип алып салсам болот?
1-ыкма: Directx 11ди Программалар жана Функциялар аркылуу алып салыңыз
- а. Программаларды жана Функцияларды ачыңыз.
- б. Тизмеден directx 11ди издеп, аны чыкылдатып, андан соң орнотууну баштоо үчүн Uninstall дегенди басыңыз.
- а. Directx 11 орнотуу папкасына өтүңүз.
- б. uninstall.exe же unins000.exe табыңыз.
- в.
- а.
- б.
- в.
Кошумча, DirectX 12ден 11ге кантип өзгөртө алам? Каарманды тандоо жана Параметрлер менюсун ачуу үчүн оюнга кириңиз. Оң жактагы "Графика" дегенди басыңыз. "Графикалык жабдыктын деңгээли" жанындагы ылдый түшүүчүнү чыкылдатып, экөөнү тең тандаңыз DirectX 9, 10 же 11 режими. ("Кабыл алуу" баскычын чыкылдатып, оюнду колдонуу үчүн кайра баштаңыз өзгөртүү .)
Мындан тышкары, DirectX 11ди Windows 10дон кантип алып салсам болот?
- Бардык иштеп жаткан программаларды жабыңыз.
- Баштоо баскычын чыкылдатып, андан кийин Бардык программаларды басыңыз.
- Windows орнотууну тазалоону басыңыз.
- Тизмеден DirectX 11ди тандаңыз.
- Алып салуу баскычын чыкылдатыңыз.
- Windows орнотуучуну тазалоону жабыңыз.
- Start жана андан кийин Run дегенди басыңыз.
- Regedit териңиз жана OK басыңыз.
DirectX версиямды кантип билем?
Компьютериңизде орнотулган DirectXтин версиясын аныктоо үчүн DirectX диагностикалык куралын колдонуу үчүн, бул кадамдарды аткарыңыз:
- Start, анан Run чыкылдатыңыз.
- dxdiag териңиз, анан OK чыкылдатыңыз.
- Система өтмөгүндө DirectX Version сабында көрсөтүлгөн DirectX версиясына көңүл буруңуз.
Сунушталууда:
Salesforce китепканасын кантип жок кылсам болот?

Files Home'дон китепканаларды башкаруу Китепкана түзүү жана китепканаңыздын сүрөтү менен китепканаңызды белгилөө үчүн Жаңы китепкананы басыңыз. Китепкананы түзөтүү үчүн китепкананын жанындагы ылдый түшүүчү менюну чыкылдатып, Китепкананын чоо-жайын түзөтүүнү тандаңыз. Китепкананы жок кылуу үчүн Жок кылууну басыңыз. Эскертүү Бош китепканаларды гана жок кылууга болот. Алгач файлдарды жок кылыңыз, анан китепкананы жок кылыңыз
Кадалган документти кантип жок кылсам болот?
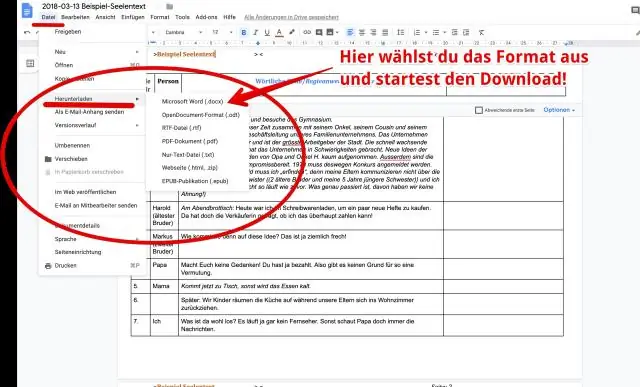
Акыркы документ тизмесинде сактагыңыз келбеген документтерди бошотсоңуз болот. Колдонмо менюсу→ Акыркы документтер тандаңыз. Акыркы документтер тизмесинен, бошоткуңуз келген файлдын оң жагындагы пиннедикону чыкылдатыңыз. Эскертүү:
Samsung планшетиме жүктөлгөн файлдарды кантип жок кылсам болот?
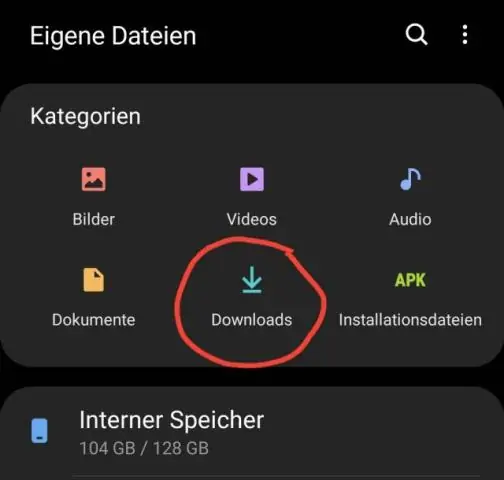
Кадамдар Колдонмолор тактасын ачыңыз. Androidдин көпчүлүк версияларында бул экрандын ылдый жагында жайгашкан чекиттер матрицасы бар сөлөкөт. Жүктөлүп алынгандарды таптаңыз. Ал, адатта, алфавит боюнча, көрсөтүлгөн колдонмолордун арасында болот. Жок кылгыңыз келген файлды басып, кармап туруңуз. "Жок кылуу" сөлөкөтүн таптаңыз. ЖОЮУ баскычын таптаңыз
Flashissue кантип жок кылсам болот?
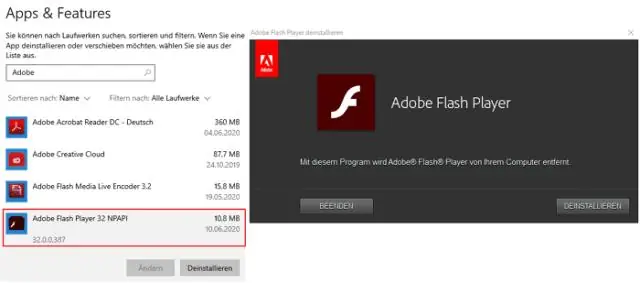
Chrome кеңейтүүсүн алып салуу жана алып салуу (Flashissue жок кылуу / орнотуу) Chrome браузерин ачыңыз. Браузериңиздеги кеңейтүү сөлөкөтүн оң баскыч менен чыкылдатыңыз. Төмөнкү менюдан Chrome'дон алып салууну тандаңыз
Зыяндуу программаны жок кылуу куралын кантип жок кылсам болот?
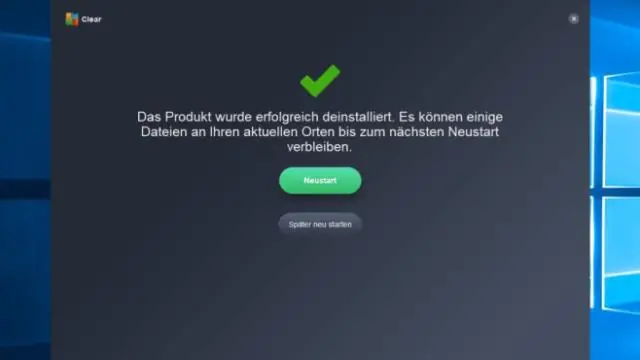
Компьютериңизден Microsoft зыяндуу программаларды жок кылуу куралы камтылган каталогду карап чыгыңыз, куралды оң баскыч менен чыкылдатып, "Жок кылуу" дегенди тандаңыз. Эгер сиз аны Microsoftтон жүктөп алсаңыз, ал сиздин демейки жүктөө папкаңызда болушу мүмкүн. Суралганда файлды жок кылгыңыз келгенин ырастаңыз
