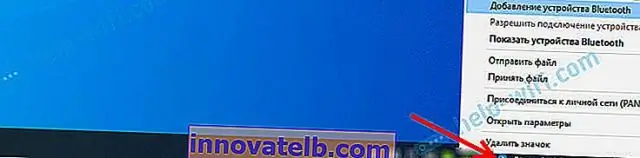
Мазмуну:
2025 Автор: Lynn Donovan | [email protected]. Акыркы өзгөртүү: 2025-01-22 17:31
Клавиатураңыздагы "Fn" баскычын басып туруп, "F2" баскычын басып туруңуз айлануу күйүк Bluetooth компьютериңизде аппараттык камсыздоо жок болсо которуу . Тутум салгычыңыздан "B" тамгасы менен көк сөлөкөттү издеңиз. Эгерде ал пайда болсо, сиздин Bluetooth радио күйүк.
Ошондой эле, Dell ноутбугумда Bluetooth'ду кантип күйгүзсө болот?
Зымсыз байланышты табыңыз которуу алдыңызда же капталында Dell ноутбуку . жылдырыңыз которуу орто позицияга чейин Bluetooth иштетүү . оң баскычын чыкылдатыңыз Bluetooth Windows 7 эскертме аймагындагы сөлөкөтүн жана "тандоо" Bluetooth иштетүү Радио».
Bluetooth гарнитурамды Dell ноутбукума кантип туташтырсам болот? Bluetooth'ду Dell ноутбукуңузга кантип туташтырса болот
- Экраныңыздын ылдыйкы оң жагында жайгашкан куралдар панелинен Bluetooth сөлөкөтүн табыңыз.
- Bluetooth сөлөкөтүнүн түсүнө көңүл буруңуз.
- Аппаратты жупташтыруу жана аны колдонууну баштоо үчүн Bluetooth сөлөкөтүн оң баскыч менен чыкылдатыңыз.
- Менюдан Bluetooth түзмөк кошууну тандаңыз.
- Ачылыш режимине өтүү үчүн Bluetooth түзмөгүн күйгүзүңүз.
Бул жерде, ноутбукта Bluetooth'ду кантип күйгүзсөм болот?
Bluetooth'ту күйгүзүү же өчүрүү үчүн төмөнкү кадамдарды колдонуңуз:
- Баштоо менюсун чыкылдатып, Орнотууларды тандаңыз.
- Түзмөктөрдү басыңыз.
- Bluetooth чыкылдатыңыз.
- Bluetooth которуштурууну каалаган жөндөөлөргө жылдырыңыз.
- Өзгөртүүлөрдү сактоо жана орнотуулар терезесин жабуу үчүн жогорку оң бурчтагы X баскычын чыкылдатыңыз.
Ноутбукта Bluetooth бар экенин кантип билесиз?
Сиздин компьютериңизде Bluetooth жабдыгы бар же жок экендигин аныктоо үчүн, Bluetooth радиосу үчүн Түзмөк башкаргычын төмөнкү кадамдар менен текшериңиз:
- а. Чычканды ылдыйкы сол бурчка сүйрөп, "Старт" сөлөкөтүн оң баскыч менен чыкылдатыңыз.
- б. "Түзмөк башкаргычын" тандаңыз.
- в. Андагы Bluetooth радиосун текшериңиз же тармак адаптерлерин да таба аласыз.
Сунушталууда:
Dell ноутбугумдагы сенсордук тактамды кантип оңдоого болот?

Windows () баскычын басып, кармап туруңуз, андан кийин q баскычын басыңыз. Издөө кутусуна сенсордук тактаны териңиз. Чычкан жана сенсордук такта орнотууларына тийип же чыкылдатыңыз. Сенсордук панелди күйгүзүү/өчүрүү баскычын издеңиз. Сенсордук панелди күйгүзүү/өчүрүү параметри болгондо. Сенсордук панелди күйгүзүү же өчүрүү үчүн, сенсордук панелди күйгүзүү/өчүрүү баскычына тийип же чыкылдатыңыз
Dell ноутбугумдагы кэшти кантип тазалайм?
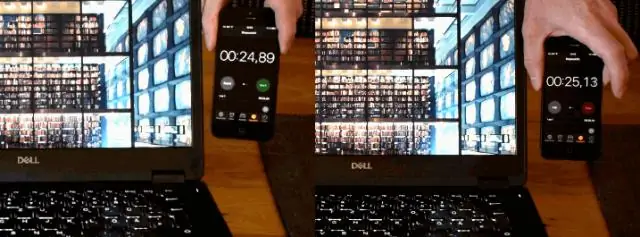
1. Кэшти жок кылуу: жарлык менен тез жол. Баскычтопуңуздагы [Ctrl], [Shift] жана [del] баскычтарын басыңыз. Браузердин кэшин толугу менен бошотуу үчүн "орнотуудан берки" мезгилди тандаңыз. "Кэштеги сүрөттөр жана файлдар" параметрин текшериңиз. "Браузердин дайындарын жок кылуу" баскычын чыкылдатуу менен орнотууларыңызды ырастаңыз. Баракты жаңыртуу
Dell ноутбугумдагы кукилерди кантип көрө алам?
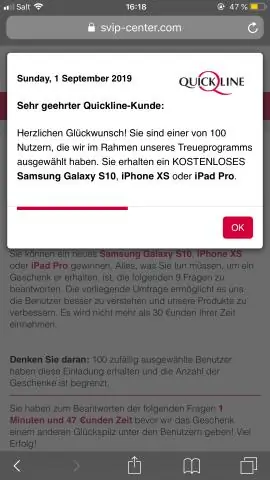
Көрүү менюсунан "Интернет параметрлерин" тандаңыз. "Өркүндөтүлгөн" өтмөктү басыңыз. "Коопсуздук" бөлүмүндө "Cookies" табуу үчүн ылдый сыдырыңыз
Dell ноутбугумдагы видеокамерага кантип кирсем болот?
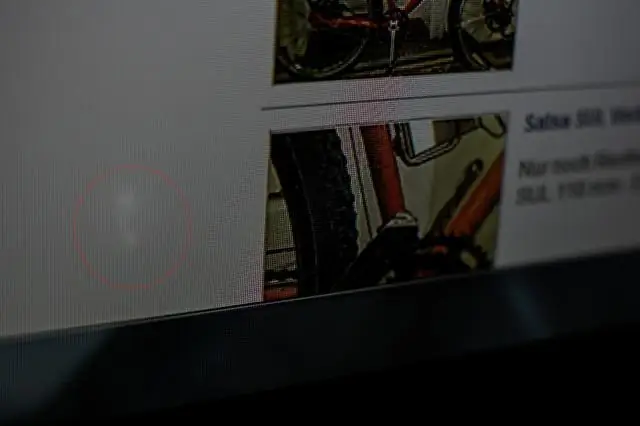
"Старт" баскычын чыкылдатып, "Run" баскычын чыкылдатып, текст талаасына "C: DELLDRIVERSR173082" деп терип, драйверди иштетүү үчүн "Enter" баскычын басыңыз. Драйвер орнотуп бүткөндөн кийин компьютериңизди өчүрүп күйгүзүңүз. Skype же Yahoo!Messenger сыяктуу веб-камераңызды колдонгуңуз келген тиркемени ишке киргизиңиз
Менин Dell заказым кайда?

Телефон аркылуу: 1-800-433-9014 дарегиндеги автоматташтырылган заказ статусу аркылуу 24/7 заказыңыздын абалын текшере аласыз. Сизге 9 орундуу заказ номериңиз керек болот. Онлайн: Онлайн буйрутмаңыздын статусу сизге буйрутмаңыздын учурдагы абалын, ошондой эле буйрутмаңызды башкарууга жардам берген негизги функцияларга мүмкүнчүлүк берет
