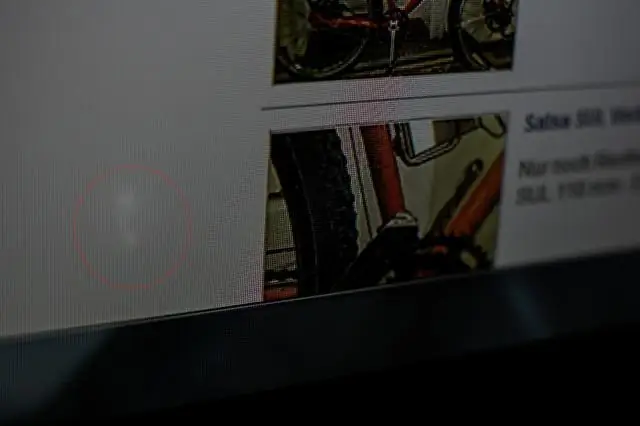
Мазмуну:
2025 Автор: Lynn Donovan | [email protected]. Акыркы өзгөртүү: 2025-01-22 17:31
Click the "Старт" баскычын басып, "Run" баскычын чыкылдатып, "C: DELL DRIVERSR173082” дюйм the текст талаасын жана иштетүү үчүн "Enter" баскычын басыңыз the айдоочу. Кайра жүргүзүү сенин кийин компьютер the драйвер орнотууну аяктады. Ишке киргизүү the сиз колдонгуңуз келген колдонмо сиздин веб-камера Skype же Yahoo! Messenger сыяктуу.
Буга байланыштуу, Dell ноутбугумдагы веб-камерама кантип кирсем болот?
басыңыз Баштоо баскычы. Киргизүү " веб-камера "издөө кутусуна жана тандоо" Dell веб-камера Натыйжалардан "Менеджер" дегенди тандаңыз же тутумдук тактаны жайып, камера сүрөтчөсүн оң баскыч менен чыкылдатыңыз. Веб камера Консол" же "Жүргүзүү Веб камера Консол."
Ошондой эле суроо бериши мүмкүн, мен ноутбуктагы камерага кантип кирсем болот? Кадамдар
- Компьютериңизде веб-камера бар экенин текшериңиз. Эгерде сиздин ноутбукуңузда көпчүлүк сыяктуу эле камтылган веб-камера болсо, сиз оңой эле сүрөткө тартсаңыз болот.
- Баштоону ачыңыз..
- Start'ка камераны териңиз.
- Камераны басыңыз.
- Компьютериңиздин камерасы күйгүчө күтө туруңуз.
- Компьютериңизди каалаган нерсеңизге буруңуз.
- "Картуу" баскычын чыкылдатыңыз.
Андан тышкары, мен кантип Dell ноутбугумдун камерасына видео жазсам болот?
Кадамдар
- Веб-камераңыз компьютериңизге туташтырылганын текшериңиз.
- Баштоону ачыңыз.
- Камераны териңиз.
- Камераны басыңыз.
- Жаздыруу режимине которулуу.
- "Жазуу" баскычын чыкылдатыңыз.
- Видеоңузду жазыңыз.
- "Токтотуу" баскычын басыңыз.
Эмне үчүн менин ноутбук веб камерам иштебей жатат?
Сиздин интеграцияланган болсо веб-камера иштебей жатат Windows 10 жаңыртуусунан улам көйгөй туура эмес айдоочулардын же айдоочулардын чыр-чатактарынан улам болушу мүмкүн. Биринчиден, Түзмөк башкаргычына өтүп, жанында сары белги бар же жок экенин текшериңиз веб-камера түзмөк. Түзмөк "Сүрөттүү түзмөктөр" же "Башка түзмөктөр" деген жазуунун астында тизмеси болушу мүмкүн.
Сунушталууда:
Dell ноутбугумдагы сенсордук тактамды кантип оңдоого болот?

Windows () баскычын басып, кармап туруңуз, андан кийин q баскычын басыңыз. Издөө кутусуна сенсордук тактаны териңиз. Чычкан жана сенсордук такта орнотууларына тийип же чыкылдатыңыз. Сенсордук панелди күйгүзүү/өчүрүү баскычын издеңиз. Сенсордук панелди күйгүзүү/өчүрүү параметри болгондо. Сенсордук панелди күйгүзүү же өчүрүү үчүн, сенсордук панелди күйгүзүү/өчүрүү баскычына тийип же чыкылдатыңыз
Dell ноутбугумдагы кэшти кантип тазалайм?
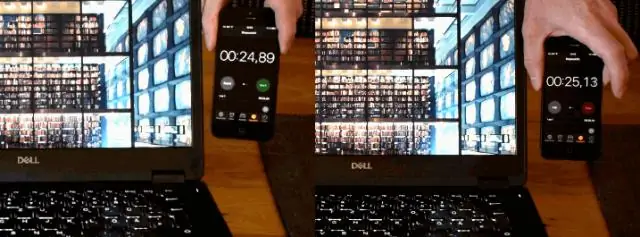
1. Кэшти жок кылуу: жарлык менен тез жол. Баскычтопуңуздагы [Ctrl], [Shift] жана [del] баскычтарын басыңыз. Браузердин кэшин толугу менен бошотуу үчүн "орнотуудан берки" мезгилди тандаңыз. "Кэштеги сүрөттөр жана файлдар" параметрин текшериңиз. "Браузердин дайындарын жок кылуу" баскычын чыкылдатуу менен орнотууларыңызды ырастаңыз. Баракты жаңыртуу
Dell ноутбугумдагы кукилерди кантип көрө алам?
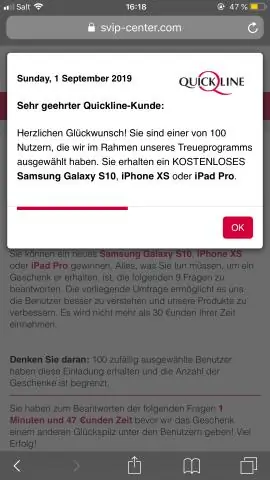
Көрүү менюсунан "Интернет параметрлерин" тандаңыз. "Өркүндөтүлгөн" өтмөктү басыңыз. "Коопсуздук" бөлүмүндө "Cookies" табуу үчүн ылдый сыдырыңыз
Ноутбугумдагы тик сызыктарды кантип кетирсем болот?
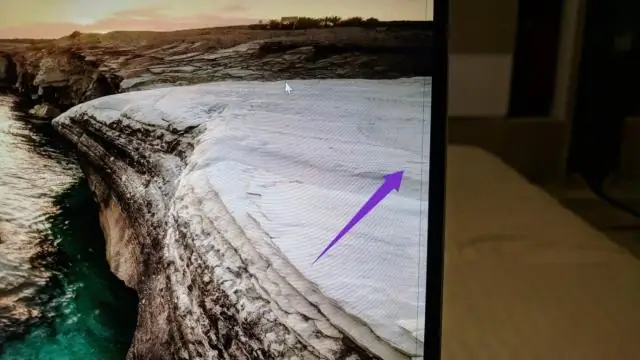
Иш тактаңыздын бош жерин оң баскыч менен чыкылдатып, дисплей орнотууларын басыңыз. Резолюцияда ачылуучу менюну чыкылдатып, сунушталган токтом тандалганын текшериңиз. Андан кийин вертикалдуу сызыктар жоголуп кетсе, караңыз
Dell ноутбугумдагы кэш менен кукилерди кантип тазалайм?
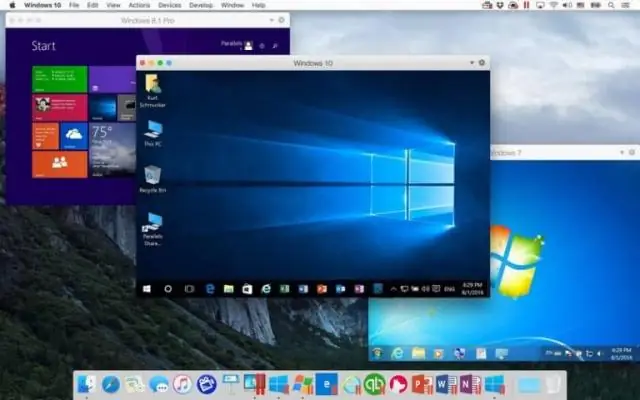
Браузердин жогору жагындагы Куралдар менюсун таап, Интернет параметрлерин тандаңыз. Жаңы терезе ачылат. Серептөө тарыхынын астындагы Жок кылуу баскычын чыкылдатыңыз. Cookie файлдарын тандап, же Delete Cookies чыкылдатыңыз же кутучаны белгилеп, терезенин ылдый жагындагы OK басыңыз
