
2025 Автор: Lynn Donovan | [email protected]. Акыркы өзгөртүү: 2025-01-22 17:31
Документтерди жанаша көрүү жана салыштыруу
- Каалаган эки файлды тең ачыңыз салыштыруу .
- Үстүндө Көрүү табулатура, Терезе тобунда чыкылдатыңыз Sideby Side көрүү . Эскертүү: Экөөнү тең жылдыруу үчүн документтер ошол эле учурда, терезе тобунда Синхрондуу сыдырууну чыкылдатыңыз Көрүү өтмөк.
Ушуга байланыштуу, мен Google Документтеринде эки баракты жанаша кантип көрсөм болот?
Бул мүмкүн эмес бир нече бетти көрүү а Документтер документ бир өтмөктө, бирок сиз ошол эле документтерди ача аласыз эки ар кандай терезелерди, анан аларга ээ болуу үчүн терезелердин өлчөмүн өзгөртүңүз жанаша.
Google бул жерде колдонуучулардын суроо-талаптарын такай текшербейт.
- Документти ачыңыз.
- Жардам > Көйгөйдү кабарлоо дегенди басыңыз.
- Пикириңизди киргизиңиз.
Ошо сыяктуу эле, сиз Google Документтерде экранды бөлө аласызбы? Гугл башында жаңыртылган Google Docs Март айында iPad Pro оптималдаштырылган колдонмо, бирок колдонуучулар азыр гана пайдалана алышты Бөлүнгөн экран жана Жылдыруу. Бөлүнүү Көрүү, экинчи жагынан, колдонуучуларга эки колдонмону жанаша иштетүүгө мүмкүнчүлүк берет бөлүү 50/50 же менен бир кичинекей колдонмо терезе тарапта.
Демек, мен Google Документтериндеги бир нече баракты кантип көрө алам?
"Көрүү" бөлүмүндө Көрүү ” өтмөгүнөн “Басып чыгаруунун макети” дегенди басыңыз. үчүн бир нече бетти көрүү бир убакта " Көрүү ” өтмөгү активдүү. Курсорду сиз каалаган биринчи беттин текстине коюңуз көрүү ичинде көп -бет көрүү . "Чоңойтуу" бөлүмүндө, чыкылдатыңыз " Бир нече барактар .”
Google Документтердеги эки документти кантип салыштырсам болот?
каалаган ачыңыз Google Doc - бул сиздин "базаңыз" болуп калат документ . Куралдар панелинен Куралдар > тандаңыз Документтерди салыштыруу . Диалогдо Тандоо дегенди басыңыз документ экинчисин тандоо үчүн Google Doc чейин салыштыруу каршы.
Сунушталууда:
Google Документтерде комментарийлерди кантип сактайсыз?

Комментарий калтыргыңыз келген текстти, сүрөттөрдү, уячаларды же слайддарды белгилеңиз. Комментарий кошуу үчүн, куралдар тилкесинде Комментарий кошуу чыкылдатыңыз. Компьютериңизде документти, электрондук жадыбалды же презентацияны ачыңыз. Жогорку оң жактагы Комментарийлерди басыңыз. Жабуу үчүн Пикирлерди кайра басыңыз
Google Документтерде дарек китебин кантип түзсөм болот?

Google Drive'дын "Түзүү" баскычын, андан соң "Документти" басыңыз. Файл менюсун чыкылдатып, "Жаңы" баскычын чыкылдатып, "Шаблондон" тандаңыз. Издөө киргизүү кутучасына "дареги энбелгисин" териңиз, андан кийин "Издөө калыптары" баскычын басыңыз
SPSSте Boxplot жанаша кантип жасайсыз?
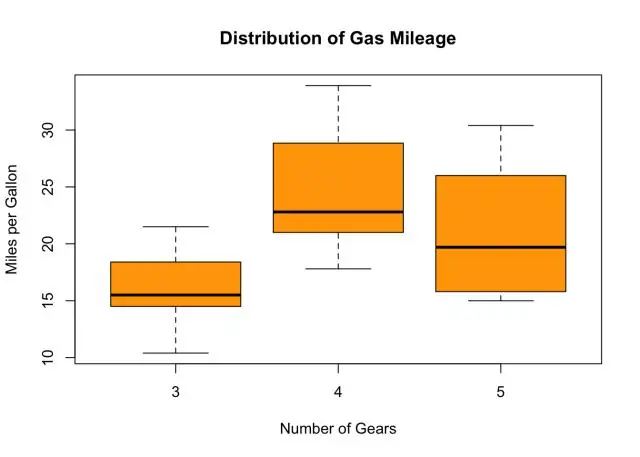
SPSS Open SPSS менен жанаша кутучаларды түзүү. "Маалыматтарды терүү" жанындагы чөйрөнү басыңыз. Бир тилкеге эки өзгөрмө үчүн маалымат маанилерин киргизиңиз. Айкалыштырылган өзгөрмөнүн тилкесинин жанындагы тилкеге ар бир маалымат маанисин биринчи өзгөрмөдөн же экинчи өзгөрмөдөн келген катары аныктаган атты жазыңыз
Google Документтерде бир нече документти кантип бөлүшө аласыз?
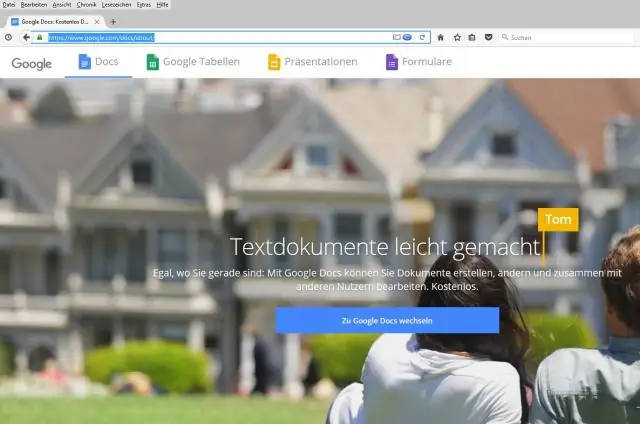
1-кадам: Бөлүшүүнү каалаган файлды табыңыз Компьютерден drive.google.com дарегине өтүңүз. Баскычтопуңузда Shift баскычын басып туруп, эки же андан көп файлды тандаңыз. Жогорку оң жактагы Бөлүшүү дегенди басыңыз
Visual Studio'до файлдарды жанаша кантип ачам?
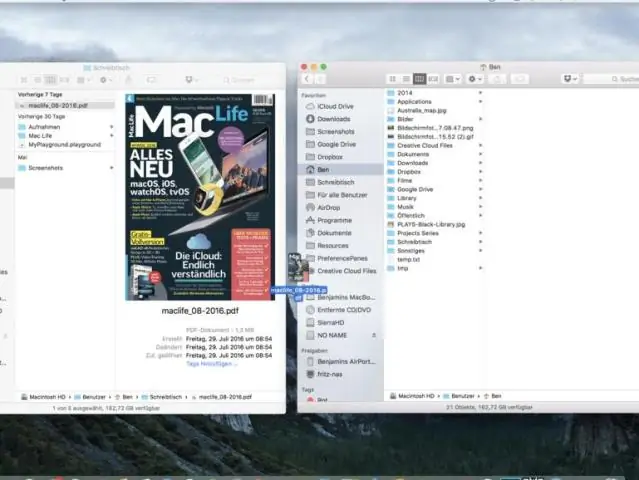
Бир эле документти жанаша көрүү Сиз жанаша көргүңүз келген документти ачыңыз. Жакында кошулган Жаңы терезе буйругун тандаңыз (балким ал Терезе > Жаңы терезеде) Жаңы өтмөктү оң баскыч менен чыкылдатыңыз жана Жаңы Тик өтмөк тобун тандаңыз же Терезе менюсунан ошол буйрукту тандаңыз
