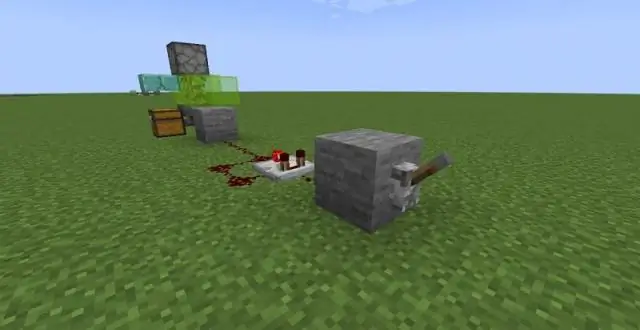
2025 Автор: Lynn Donovan | [email protected]. Акыркы өзгөртүү: 2025-01-22 17:31
Куралдар > Интернет параметрлери > Коопсуздук бөлүмүнө өтүңүз. чыкылдатыңыз Ишеничтүү сайттар сөлөкөтүн, анан чыкылдатыңыз Сайттар . URL дарегин киргизиңиз Ишенимдүү сайт , андан кийин басыңыз кошуу.
Ушуну эске алып, Mac'та ишенимдүү веб-сайтты кантип кошо аласыз?
Метод 2 Safari (иш тактасы)
- Safari ачыңыз. Бул компас менен көк сөлөкөт.
- Вебсайтыңызга өтүңүз.
- URL дарегин эки манжа менен чыкылдатыңыз.
- Кыстармаларга шилтеме кошуу чыкылдатыңыз.
- "Бул баракты кошуу" рубрикасынын астындагы кутучаны басыңыз.
- Мыкты сайттарды басыңыз.
- Add Click.
Мындан тышкары, Firefox'ка ишенимдүү сайтты кантип кошо алам? Mozilla Firefox үчүн ишенимдүү сайттарды кошуңуз
- Firefox'то Ачык менюга өтүңүз (жогорку оң 3 сап)
- "Коопсуздук" өтмөгүн таап, тандаңыз.
- "Өзгөчөлөр" баскычын чыкылдатыңыз.
- Ишенимдүү бойдон калгыңыз келген интернет дарегин кийинки териңиз EX: *.cloudworks.com.
- Бул аракетти аяктоо үчүн "Жабуу" анан "OK" баскычын басыңыз.
Ошо сыяктуу эле, Chrome Mac 2019га ишенимдүү сайтты кантип кошо алам?
Ишенимдүү сайттар тизмесине сайттарды кошуу
- Дарек тилкесинин эң оң жагындагы 3 горизонталдуу сызык сөлөкөтүн чыкылдатыңыз.
- Орнотууларды чыкылдатып, ылдыйга жылдырып, ShowAdvanced Орнотуулар шилтемесин басыңыз.
- Прокси орнотууларды өзгөртүү баскычын чыкылдатыңыз.
- Коопсуздук өтмөгү > Ишенимдүү сайттар сөлөкөтүн чыкылдатып, анан Сайттарды чыкылдатыңыз.
- Ишенимдүү сайтыңыздын URL дарегин киргизип, андан кийин Кошууну басыңыз.
Safariде веб-сайтка кантип уруксат бере алам?
Ичинде Safari Mac'иңиздеги колдонмону тандаңыз Safari > Параметрлер, анан чыкылдатыңыз Вебсайттар . Сол жакта, ыңгайлаштырууну каалаган жөндөөнү чыкылдатыңыз, мисалы, Камера. Төмөнкүлөрдүн бирин аткарыңыз: а үчүн орнотууларды тандаңыз веб-сайт тизмеде: тандаңыз веб-сайт оң жагында, андан кийин ал үчүн каалаган параметрди тандаңыз.
Сунушталууда:
PowerPoint'те масштабды кантип кошо аласыз?
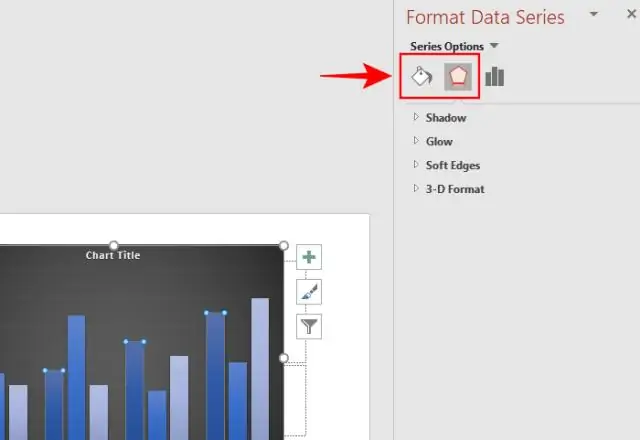
Сызгычтарды көрсөтүү үчүн, PowerPoint'теги лентадагы "Көрүү" өтмөгүн чыкылдатуу менен баштаңыз. Тасма PowerPoint программасынын үстүндө жайгашкан жана ал бир катар өтмөктөрдөн турат. Көрүү өтмөгү лентанын оң жагында жайгашкан. Тик жана горизонталдуу сызгычтарды көрсөтүү үчүн "Сызгыч" кутучасына белгини коюңуз
JFrameге графиканы кантип кошо аласыз?
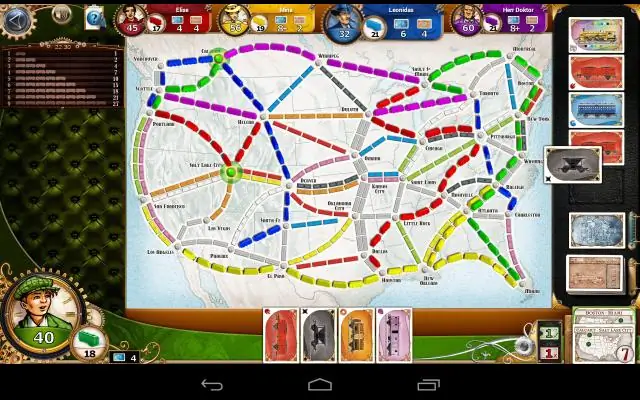
B. 1 Графикаларды түзүү JFrame объектин түзүңүз, ал кенепти камтый турган терезе. Drawing объектин түзүңүз (бул кенеп), анын туурасын жана бийиктигин коюп, аны кадрга кошуңуз. Алкакты кенепке ылайыкташтырыңыз (өлчөмүн өзгөртүңүз) жана аны экранда көрсөтүңүз
Ишенимдүү SSL сертификатын кантип түзөм?
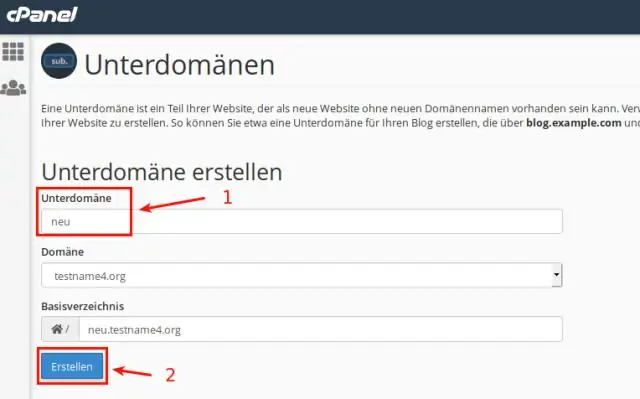
Өз алдынча кол коюлган күбөлүктү ишенимдүү түпкү сертификаттын органдарына кошуу Баштоо менюсун чыкылдатып, Ишке чыгарууну басыңыз. mmc териңиз жана OK басыңыз. Файл менюсунан чыкылдатыңыз жана Снап-инди кошуу/чыгуу дегенди басыңыз Сертификаттарга эки жолу чыкылдатыңыз. Компьютердик каттоо эсебин чыкылдатып, Кийинки баскычын басыңыз. Жергиликтүү компьютер тандалган калтырып, "Бүтүрүү" баскычын чыкылдатыңыз
Кантип веб-сайтты Iphone колдонмосуна айланта аласыз?

Бул кантип иштейт: Safari ачып, веб-сайтты жүктөңүз. Экрандын ылдый жагында жебени чагылдырган сөлөкөттү көрөсүз, ал чарчыдан качууга аракет кылып жаткандай көрүнөт. Эгер сиз ал баскычты ийгиликтүү таптасаңыз, сизде бир нече вариант болот. Сизден башкы экрандын сөлөкөтү үчүн ат тандооңуз суралат
Бир Azure VMден экинчисине сайтты кантип калыбына келтире аласыз?
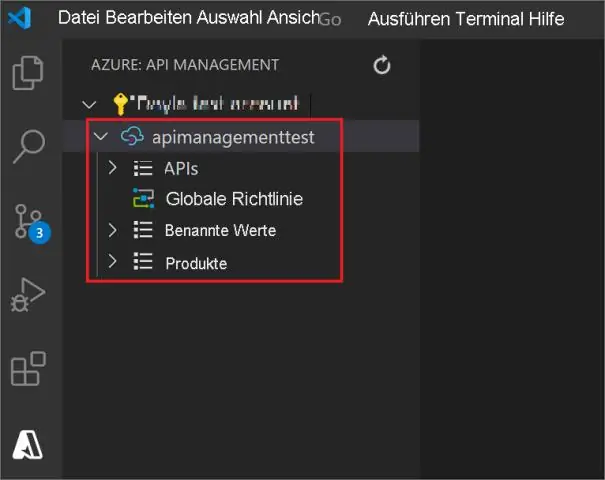
Azure VM'лерин жылдыруу үчүн кадамдар Алдын ала шарттарды текшериңиз. Булак VM'лерин даярдаңыз. Максаттуу аймакты даярдаңыз. максаттуу аймакка маалыматтарды көчүрүү. Булак VMден максаттуу аймакка маалыматтарды көчүрүү үчүн Azure Site Recovery репликациялоо технологиясын колдонуңуз. Конфигурацияны сынап көрүңүз. Кыймылды аткарыңыз. Булак аймагындагы ресурстарды жокко чыгарыңыз
