
Мазмуну:
2025 Автор: Lynn Donovan | [email protected]. Акыркы өзгөртүү: 2025-01-22 17:31
Ал кантип иштейт:
- Safari ачыңыз жана жүктөңүз a веб сайт.
- Экрандын ылдый жагында сиз аракет кылып жаткандай көрүнгөн жебенин сүрөтчөсүн көрөсүз чейин аянттан алыс кет.
- Эгер сиз башкарган болсоңуз чейин ошол баскычты ийгиликтүү таптасаңыз, сизде бир нече вариант болот.
- Сизден суралат чейин башкы экран сөлөкөтү үчүн атын тандаңыз.
Ошо сыяктуу эле, сиз кантип веб-сайтты iOS колдонмосуна айландырасыз?
Вебсайтты iOS колдонмосуна кантип айландыруу боюнча бир нече негизги кадамдар бар
- iOS тиркемеңиздин негизги функцияларын карап көрүңүз.
- Долбоордун сметасын алыңыз жана мөөнөттөрдү белгилеңиз.
- iOS колдонмоңуз үчүн UI/UX дизайнын түзүү үчүн адисти жалдаңыз.
- Өнүгүү менен алга.
- Колдонмоңузду App Store дүкөнүнө иштетиңиз.
Анын сыңарындай, веб-тиркемени кантип мобилдик колдонмого айланта аласыз? Apache Cordova жергиликтүү куруу үчүн акысыз жана ачык булак платформа болуп саналат мобилдик тиркемелер HTML, CSS жана JavaScript колдонуу. Бул бир эле код базасы менен бир нече платформаны максаттууга мүмкүндүк берет. Негизинен, Кордова - орогуч, ан колдонмо камтылган бар веб браузер сиздин кайда веб колдонмо жүктөлгөн.
Муну эске алып, веб-сайтты колдонмого айланта аласызбы?
Сенин колуңдан келет азыр айлануу сиздин бар сайтка кирет жергиликтүү Android жана iOS мобилдик колдонмо Appy Pie менен, сайттан колдонмого конвертер. Сенин колуңдан келет жарыялоо жана бөлүшүү үчүн колдонмолор Google Play Store жана Apple Store дароо. Сиздин мобилдик Колдонмолор мүмкүн Жарыялануу жана бөлүшүү күйүк Google Play дүкөнү же iTunes дүкөнү.
Вебсайтты iPhone'умда кантип сактайм?
Төмөнкү кадамдар iPhone 4 үчүн колдонулбайт
- Башкы экрандан Safari сөлөкөтүн таптаңыз.
- Каалаган веб-баракчага өтүңүз, андан кийин Дагы сөлөкөтүн таптаңыз. (түбүндө).
- Кыстарма кошуу таптаңыз.
- Маалыматты киргизип, Сактоо баскычын таптаңыз (жогорку оң жакта). Демейки боюнча, учурда кирген вебсайттын энбелгиси жана дареги көрүнөт.
Сунушталууда:
Камера колдонмосуна кантип кирсем болот?
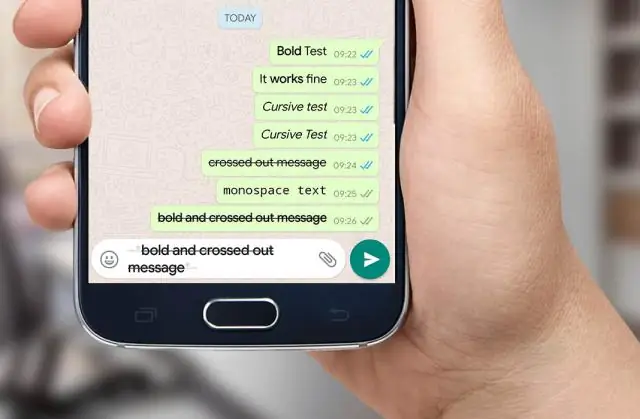
Камера колдонмосун ачуу үчүн. Башкы экрандан Колдонмолор сөлөкөтүн (QuickTap тилкесинде) > Колдонмолор кошумча барагын (зарыл болсо) > Камера таптаңыз. Башкы экрандан Камераны таптаңыз. Арткы жарык өчүп турганда үндү басуу баскычын басып, кармап туруңуз (телефондун арткы жагында)
PowerSchool колдонмосуна студенттерди кантип кошо аласыз?

Учурдагы PowerSchool ата-эненин каттоо эсебине окуучуну кошуу үчүн: PowerSchool баракчасына өтүп, кириңиз. Сол жактагы тилкеден Каттоо артыкчылыктарын чыкылдатыңыз. Студенттер өтмөгүн тандаңыз. Add Click. Студенттин атын, кирүү ID'син, кирүү сырсөзүн жана студентке болгон мамилеңизди киргизиңиз. OK басыңыз
Google Slides Iphone колдонмосуна өтүүлөрдү кантип кошо аласыз?
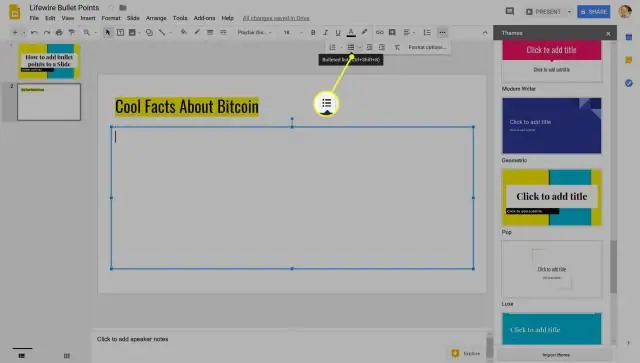
Google Slide презентацияңызды ачыңыз. Куралдар тилкесиндеги Transition… баскычын басыңыз. Пайда болгон башкаруу панелинен слайдга (же бардык слайддарга) кайсы өтүүнү колдонгуңуз келгенин тандаңыз
Кантип Facebook колдонмосуна түз билдирүү жөнөтө аласыз?
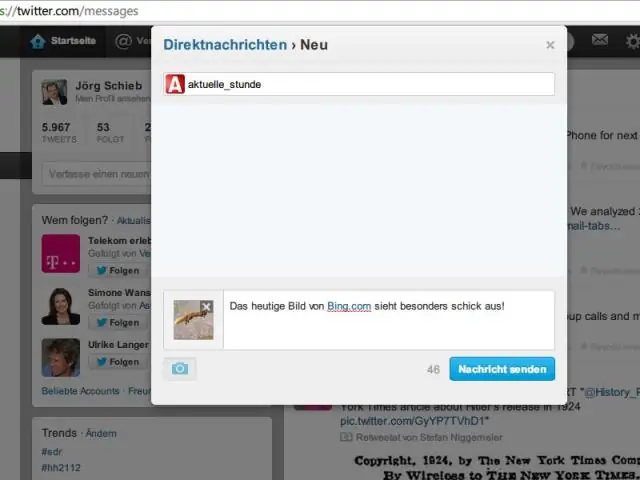
Компьютерде Facebookта түз билдирүү жөнөтүү үчүн: Экрандын жогорку оң жагындагы чыкылдатыңыз. Жаңы билдирүүнү басыңыз. Кимге талаасына ат терип баштаңыз. Достордун аттары ачылуучу тизмеде пайда болот. Сиз билдирүү жөнөткүңүз келген адамды же адамдарды тандаңыз. Кабарыңызды териңиз, андан кийин жөнөтүү үчүн enter баскычын басыңыз
Кантип Google Документтерде таблицаны графикке айланта аласыз?
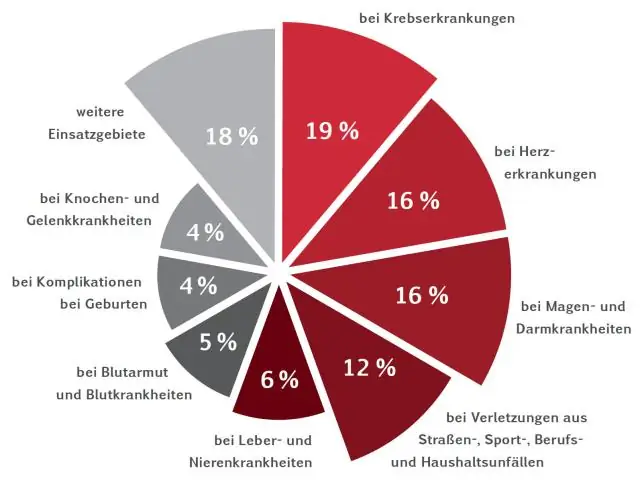
График кылгыңыз келген маалымат таблицасында жогорку сол уячада чычкан баскычын басып, кармап туруңуз. Чычканыңызды үстөлдүн төмөнкү оң жагындагы уячага сүйрөп, чычкан баскычын коё бериңиз. Барактын жогору жагындагы "Кыстаруу" баскычын чыкылдатып, ачылуучу менюдан "Диаграмманы" тандаңыз. Диаграмма редакторунун терезеси электрондук жадыбалыңыздын үстүндө пайда болот
