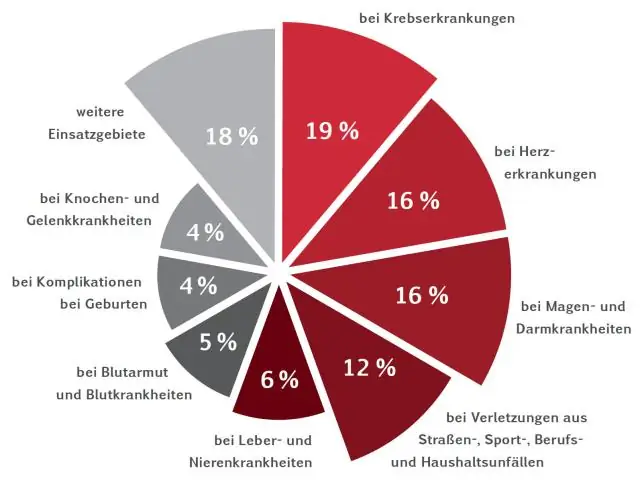
2025 Автор: Lynn Donovan | [email protected]. Акыркы өзгөртүү: 2025-01-22 17:32
Берилиштердеги жогорку сол уячадагы чычкан баскычын басып, кармап туруңуз стол сен кааласаң график . Чычканыңызды төмөнкү оң жактагы уячага сүйрөңүз стол жана чычкан баскычын коё бериңиз. Барактын жогору жагындагы "Кыстаруу" баскычын чыкылдатып, " диаграмма" тартып ачылуучу меню. The Диаграмма Редактор терезеси сиздин үстүндө пайда болот электрондук жадыбал.
Ошо сыяктуу эле, Google Docs'та графикти кантип түзөтөм?
- Компьютериңизде Google Таблицаларында электрондук жадыбалды ачыңыз.
- Өзгөрткүңүз келген диаграмманы эки жолу чыкылдатыңыз.
- Оң жакта, Ыңгайлаштыруу баскычын чыкылдатыңыз.
- Диаграмма жана октун аталышын чыкылдатыңыз.
- "Типтин" жанынан кайсы аталышты өзгөрткүңүз келгенин тандаңыз.
- "Аталышынын тексти" астына аталышты киргизиңиз.
- Аталышын жана шрифтин өзгөртүү.
Экинчиден, Google Документтердеги таблицаны кантип түзөтөм? Документтеги же презентациядагы маалыматты уюштуруу стол . Түзөтүү же жок кылуу а стол каалаган убакта.
Google Docs
- Компьютериңизде документти ачып, бардык уячаларды тандаңыз.
- Таблица касиеттерин оң баскыч менен чыкылдатыңыз.
- "Өлчөмдөрдүн" астына бардык бөлүнгөн уячалар үчүн каалаган туурасын жана бийиктигин киргизиңиз.
- Ok чыкылдатыңыз.
Ушундай жол менен, Datatableди графикке кантип айландырса болот?
Таблицаны диаграммага кантип айландыруу керек
- Таблицаны белгилеңиз.
- Тасмада "Кыстаруу" өтмөгүн тандаңыз.
- Оң жактагы Текст тобундагы "Объектти" чыкылдатыңыз.
- Пайда болгон ачылуучу менюдан "Объектти" чыкылдатыңыз.
- "Объекттин түрлөрү" тизмесинен "Microsoft Graph Chart" тандаңыз. (Сиз ылдый сыдырышыңыз керек болот.)
- "OK" баскычын басыңыз.
Google диаграммаларын кантип колдоном?
Эң кеңири таралган жолу Google диаграммаларын колдонуңуз веб-баракчаңызга кыстарган жөнөкөй JavaScript менен. Сиз жүктөйсүз Google диаграммасы китепканалар, диаграммада боло турган маалыматтарды тизмектеп, ыңгайлаштыруу үчүн параметрлерди тандаңыз диаграмма , жана акырында түзүү диаграмма сиз тандаган id менен объект.
Сунушталууда:
TI 84ке эң туура келген сызыкты кантип графикке келтиресиз?

Мыкты ылайыктуу линияны табуу (регрессиялык анализ). STAT баскычын кайра басыңыз. CALC тандоо үчүн TI-84 Plus оң жебесин колдонуңуз. TI-84 Plus ылдый жебесин колдонуп 4тү тандаңыз: LinReg(ax+b) жана TI-84 Plus'та ENTER баскычын басыңыз, ошондо калькулятор сиз ошол жерде жана Xlistде экениңизди жарыялайт: L1
Google Документтерде комментарийлерди кантип сактайсыз?

Комментарий калтыргыңыз келген текстти, сүрөттөрдү, уячаларды же слайддарды белгилеңиз. Комментарий кошуу үчүн, куралдар тилкесинде Комментарий кошуу чыкылдатыңыз. Компьютериңизде документти, электрондук жадыбалды же презентацияны ачыңыз. Жогорку оң жактагы Комментарийлерди басыңыз. Жабуу үчүн Пикирлерди кайра басыңыз
Кантип веб-сайтты Iphone колдонмосуна айланта аласыз?

Бул кантип иштейт: Safari ачып, веб-сайтты жүктөңүз. Экрандын ылдый жагында жебени чагылдырган сөлөкөттү көрөсүз, ал чарчыдан качууга аракет кылып жаткандай көрүнөт. Эгер сиз ал баскычты ийгиликтүү таптасаңыз, сизде бир нече вариант болот. Сизден башкы экрандын сөлөкөтү үчүн ат тандооңуз суралат
Google Документтерде бир нече документти кантип бөлүшө аласыз?
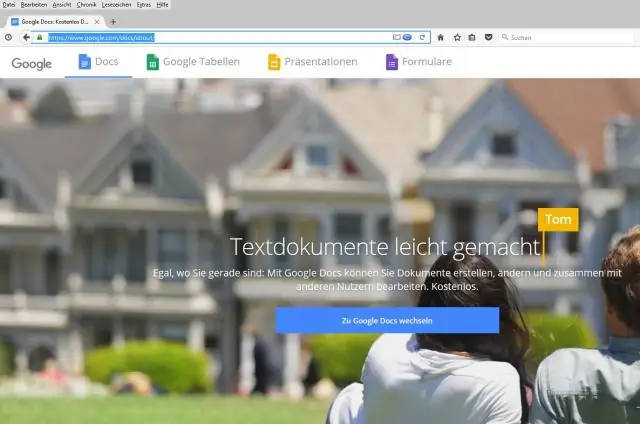
1-кадам: Бөлүшүүнү каалаган файлды табыңыз Компьютерден drive.google.com дарегине өтүңүз. Баскычтопуңузда Shift баскычын басып туруп, эки же андан көп файлды тандаңыз. Жогорку оң жактагы Бөлүшүү дегенди басыңыз
Google Электрондук жадыбалда текстти кантип айланта алам?

Google Барактарындагы текстти айландыруу үчүн, бул кадамдарды аткарыңыз: Айлангыңыз келген тексти бар уячаны же уячаларды тандаңыз. Куралдар тилкесинде же 'Формат' ылдый түшүүчү менюдан текстти айландыруу менюсун ачыңыз. Текстиңиздин бурулушун каалаган бурчун тандаңыз
