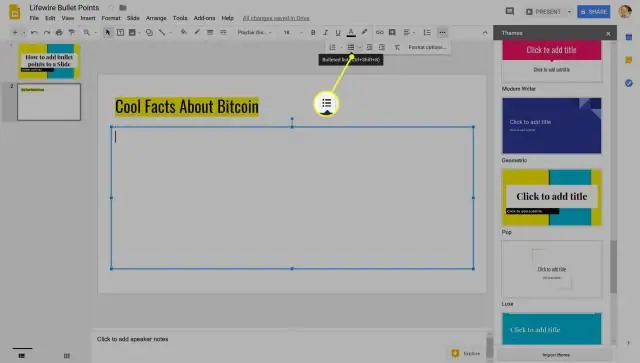
2025 Автор: Lynn Donovan | [email protected]. Акыркы өзгөртүү: 2025-01-22 17:31
Ачыңыз Google Slide презентациясы . чыкылдатыңыз Өткөөл … куралдар панелиндеги баскыч. Пайда болгон башкаруу панелинен кайсынысын тандаңыз өтүү кайрылгыңыз келет слайд (же баары слайддар ).
Ошондой эле билүү керек, Google Слайддарда кантип которууларды жасайсыз?
Анимацияларды жана өтүүлөрдү өзгөртүү
- Компьютериңизде Google Slides'те презентацияны ачыңыз.
- Анимацияларды көрүү дегенди басыңыз.
- Өзгөрткүңүз келген анимацияны басыңыз.
- Анимациянын ылдамдыгын өзгөртүү үчүн сыдырманы сүйрөңүз.
- Тизмелерди бирден бир сапка жандандыруу үчүн, "Бибраграфтын" жанындагы кутучаны белгилеңиз.
Ошо сыяктуу эле, сиз Google Слайддарды телефондон башкара аласызбы? Айланыңыз телефон а Google Слайддар алыскы контролдоо бул Chrome кеңейтүүсү менен. GoogleSlides уже берет сен нур сенин презентация iOS же Android'иңизден aChromecast менен жабдылган экранга палубага түзмөк . Сиздин телефонуңуз азыр пульт, анын ортосунда алдыга жана артка жыла турган эки чоң баскычы бар слайддар.
Муну эске алып, iPhone'до Google Слайддарды кантип колдоносуз?
Google Слайддарды кантип колдонуу керек
- 1-кадам: Google Slides колдонмосун жүктөп алыңыз. Колдонмо дүкөнүн ачыңыз. Жогорку издөө тилкесинде Google Слайддарды издеңиз.
- 2-кадам: Презентацияны түзүңүз же түзөтүңүз. Текстти, фигураларды жана сызыктарды киргизиңиз жана иретке келтириңиз.
- 3-кадам: Башкалар менен бөлүшүңүз жана иштеңиз. Сиз файлдарды жана папкаларды адамдар менен бөлүшө аласыз жана алар аларды көрүп, түзөтүп же комментарий бере аларын тандай аласыз.
Google Slides мобилдик телефонуна анимацияларды кантип кошо аласыз?
- Түзөткүңүз келген Google Slides презентациясын ачыңыз.
- Анимацияларды кошкуңуз келген слайдды тандаңыз.
- Transition дегенди басыңыз
- Жандандыргыңыз келген объектти тандаңыз (текст кутусу, сүрөт).
- + Анимация кошууну басыңыз.
Сунушталууда:
PowerSchool колдонмосуна студенттерди кантип кошо аласыз?

Учурдагы PowerSchool ата-эненин каттоо эсебине окуучуну кошуу үчүн: PowerSchool баракчасына өтүп, кириңиз. Сол жактагы тилкеден Каттоо артыкчылыктарын чыкылдатыңыз. Студенттер өтмөгүн тандаңыз. Add Click. Студенттин атын, кирүү ID'син, кирүү сырсөзүн жана студентке болгон мамилеңизди киргизиңиз. OK басыңыз
Кантип веб-сайтты Iphone колдонмосуна айланта аласыз?

Бул кантип иштейт: Safari ачып, веб-сайтты жүктөңүз. Экрандын ылдый жагында жебени чагылдырган сөлөкөттү көрөсүз, ал чарчыдан качууга аракет кылып жаткандай көрүнөт. Эгер сиз ал баскычты ийгиликтүү таптасаңыз, сизде бир нече вариант болот. Сизден башкы экрандын сөлөкөтү үчүн ат тандооңуз суралат
Google сайтына кантип сурамжылоону кошо аласыз?
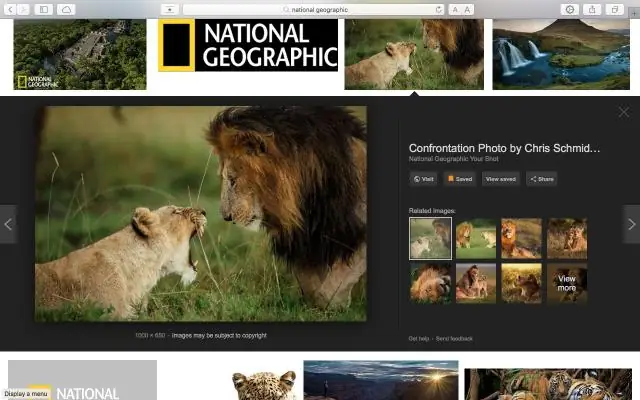
Google Сурамжылоолорун киргизүү Сурамжылооңузду көрсөткүңүз келген Google Сайттар барагыңызга өтүп, Баракты түзөтүүнү чыкылдатыңыз. Кыстаруу > Электрондук жадыбал формасын басыңыз. Кыргыңыз келген форманы тандап, Тандоо баскычын басыңыз. Дагы бир терезе пайда болот жана бул жерден формаңыздын көрүнүшүн ыңгайлаштыра аласыз. Бүткөндөн кийин Сактоо баскычын басыңыз
Кантип Google Документтерге ыңгайлаштырылган шрифт кошо аласыз?
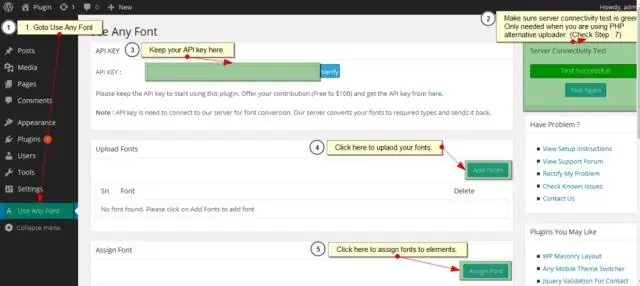
Google Документтерине шрифттерди кантип кошуу керек Каалаган Google Документтерин ачыңыз же жаңысын түзүңүз. Кошумчалар менюсунан Кошумчаларды алуу дегенди басыңыз. Кошумчаларды издөө кутучасына "ExtensisFonts" киргизиңиз Тизмеден Extensis Fonts кошумчасын тандаңыз. Жогорку оң бурчтагы Free баскычын чыкылдатыңыз
Кантип Facebook колдонмосуна түз билдирүү жөнөтө аласыз?
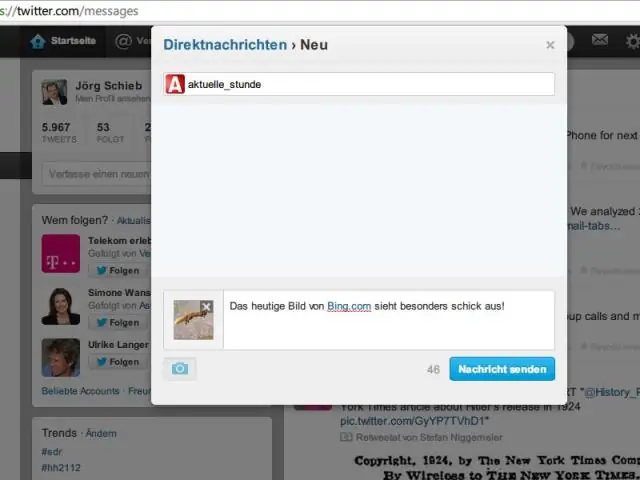
Компьютерде Facebookта түз билдирүү жөнөтүү үчүн: Экрандын жогорку оң жагындагы чыкылдатыңыз. Жаңы билдирүүнү басыңыз. Кимге талаасына ат терип баштаңыз. Достордун аттары ачылуучу тизмеде пайда болот. Сиз билдирүү жөнөткүңүз келген адамды же адамдарды тандаңыз. Кабарыңызды териңиз, андан кийин жөнөтүү үчүн enter баскычын басыңыз
