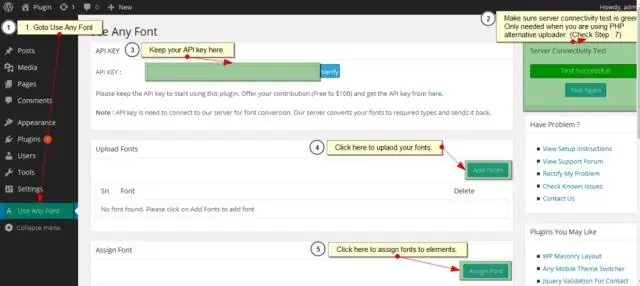
2025 Автор: Lynn Donovan | [email protected]. Акыркы өзгөртүү: 2025-01-22 17:31
Google Документтерге шрифттерди кантип кошуу керек
- каалаган ачыңыз Google Документ , же түзүү жаңысы.
- From кошуу -ons менюсунан Get чыкылдатыңыз кошуу -ons.
- Издөөдө кошуу -ons кутусуна "Extensis Ариптер ”
- Кеңейтүүнү тандаңыз Ариптер кошулат - тизмеден.
- Жогорку оң бурчтагы Free баскычын чыкылдатыңыз.
Ошо сыяктуу эле, сиз Google Документтерге өз шрифтериңизди жүктөй аласызбы?
Бирок, сенин колуңдан келет кошумча алуу Googlefonts ичинде Документтер колдонуу менен the кошумча кеңейтүү Ариптер . Сенин колуңдан келет барып алуу чейин Кошумчалар (in the курал тилкеси) > Кошумчаларды алып, андан кийин аны аты менен издеңиз. Бир жолу сен тап, жөн гана басыңыз the көк эркин баскычы чейин аны кошуу Документтерге.
Экинчиден, Dafont'тан Google Docs'ка шрифттерди кантип кошом? Кадамдар
- Арип категориясын чыкылдатыңыз. Категориялар терезенин жогору жагындагы кызыл тик бурчтукта көрсөтүлгөн.
- Категориядагы шрифттерди карап чыгуу үчүн ылдый сыдырыңыз.
- Каалаган шрифтиңизди тапканда Жүктөп алуу баскычын басыңыз.
- Арип файлын табыңыз жана аны чыгарып алыңыз.
- Чыгарылган папканы ачуу үчүн эки жолу чыкылдатыңыз.
- Арипти орнотуу.
Тиешелүү түрдө, сиз Google Слайддарга ыңгайлаштырылган шрифттерди кошо аласызбы?
Бул мүмкүн эмес GoogleDocs'ка ыңгайлаштырылган шрифттерди кошуу Бул убакта. Бул мүмкүн эмес Google Docs'ка ыңгайлаштырылган шрифттерди кошуу Бул убакта. Себеби Документтер атайын веб-негизделген колдонот шрифттер (бул булутка негизделген колдонмо болгондуктан). Сиз кошо аласыз кошумча шрифттер басуу менен шрифт тизмеси жана "Дагы шрифттер "жогоруда.
Жүктөп алган шрифти кантип колдоном?
Баштоо баскычын > Башкаруу панелин > тандаңыз Ариптер системаңызды ачуу үчүн шрифт папка. Башка терезеден табыңыз шрифт сиз орноткуңуз келет. Эгер сен жүктөлүп алынган the шрифт веб-сайттан, анда файл, балким, сиздин Жүктөлүп алынгандар папкаңызда болушу мүмкүн. The шрифт файлдын.ttf же.otf кеңейтүүсү болушу мүмкүн.
Сунушталууда:
Google Slides Iphone колдонмосуна өтүүлөрдү кантип кошо аласыз?
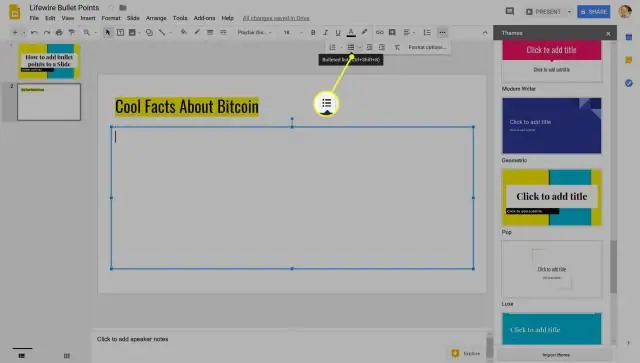
Google Slide презентацияңызды ачыңыз. Куралдар тилкесиндеги Transition… баскычын басыңыз. Пайда болгон башкаруу панелинен слайдга (же бардык слайддарга) кайсы өтүүнү колдонгуңуз келгенин тандаңыз
Джексонго ыңгайлаштырылган сериализаторду кантип кошо алам?
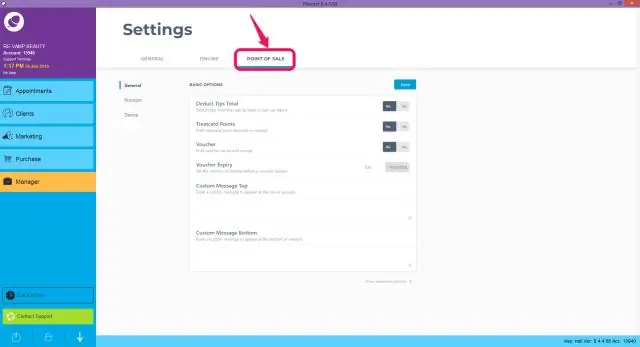
Ыңгайлаштырылган сериализаторду түзүү үчүн, биз StdDeserializer кеңейтүүчү класс түзүп, андан кийин анын deserialize() ыкмасын жокко чыгарышыбыз керек. Биз ObjectMapper менен катталуу же @JsonDeserialize менен классты аннотациялоо аркылуу ыңгайлаштырылган сериализаторду колдоно алабыз
Кантип мен Google сактагычты Google Документтерге кошсом болот?

Браузериңизди күйгүзүңүз жана Google Docs'ка баш багыңыз. Жаңы же учурдагы документти ачып, андан соң барактын оң жагындагы панелде жайгашкан GoogleKeep сөлөкөтүн чыкылдатыңыз. Ачылган панелден, курсорду документиңизге кошкуңуз келген жазуунун үстүнө апарыңыз. Үч чекиттүү баскычты басып, андан соң "Документти кошуу" дегенди тандаңыз
Мен Google Документтерге ыңгайлаштырылган шрифттерди кошо аламбы?
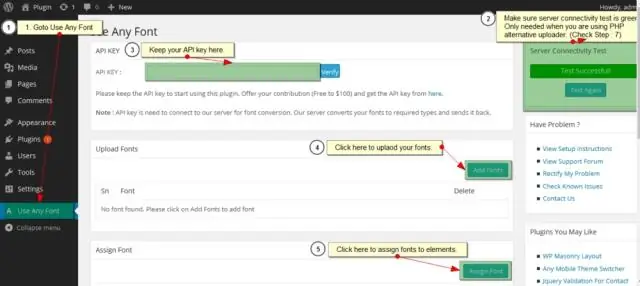
Учурда GoogleDocs'ка ыңгайлаштырылган шрифттерди кошуу мүмкүн эмес. Сиз кошумча шрифттерди шрифттердин тизмесин чыкылдатып, жогору жагындагы "Көбүрөөк шрифттерге" өтүү менен кошо аласыз. Тизмеден сиз колдоно турган шрифт тапсаңыз, аны шрифт тизмеңизге кошуу үчүн аны басыңыз
Кантип iPhone баракчаларына шрифт кошо алам?
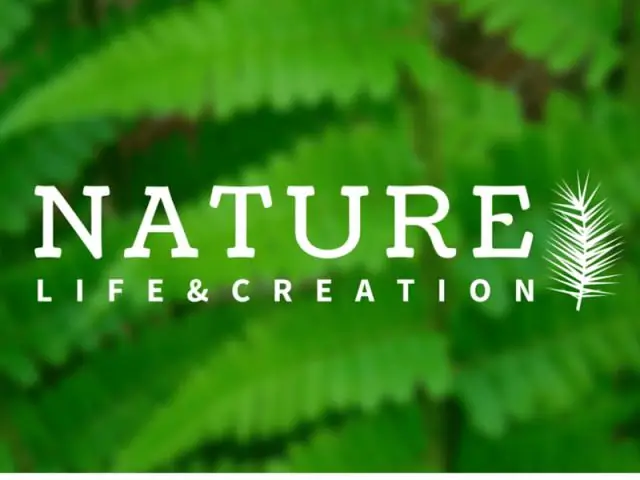
Ариптерди орнотуу Safari аркылуу iPad же iPhone'уңузга кирип, intotypography.com сайтына кирип, Каттоо эсебиңиздин менюсунан "Шрифттер китепканасын" тандаңыз. Орноткуңуз келген ар кандай шрифт пакеттери үчүн жүктөп алуу баскычын таптаңыз: iOS typography.com сайтына ConfigurationProfile жүктөөсүнө уруксат бергиңиз келет. Улантуу үчүн "Уруксат берүү" баскычын таптаңыз
