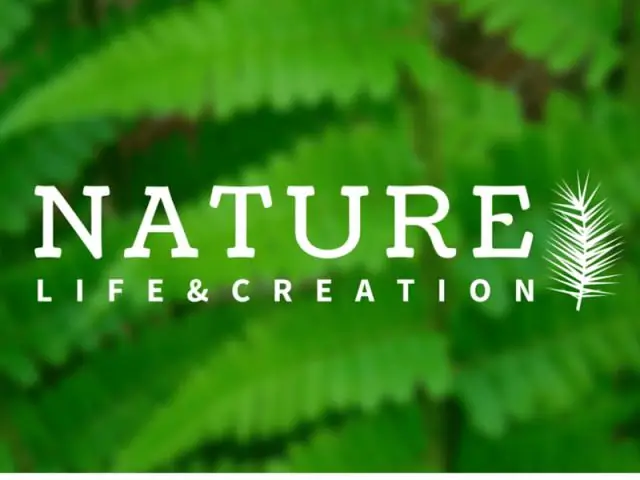
Мазмуну:
2025 Автор: Lynn Donovan | [email protected]. Акыркы өзгөртүү: 2025-01-22 17:32
Ариптер орнотулууда
Сиздин iPad же Safari колдонуу iPhone , intotypography.com сайтына кирип, " Шрифт Китепкана” Каттоо эсебиңиздин менюсунан. каалаган үчүн шрифт сиз каалаган пакет орнотуу , жүктөө баскычын таптаңыз: iOS typography.com сайтына aConfigurationProfile жүктөөсүнө уруксат бергиңиз келет. Улантуу үчүн "Уруксат берүү" баскычын таптаңыз.
Андан тышкары, шрифти кантип кошо аласыз?
Кадамдар
- Белгилүү шрифт сайтын табыңыз.
- Орноткуңуз келген шрифт файлын жүктөп алыңыз.
- Шрифт файлдарын чыгарып алыңыз (зарыл болсо).
- Башкаруу панелин ачыңыз.
- Жогорку оң бурчтагы "Каратуу боюнча" менюну чыкылдатып, "Иконалар" опцияларынын бирин тандаңыз.
- "Шрифтер" терезесин ачыңыз.
- Орнотуу үчүн шрифт файлдарын Шрифттер терезесине сүйрөңүз.
Ошондой эле билиңиз, мен жүктөгөн шрифти кантип колдоном? Баштоо баскычын > Башкаруу панелин > тандаңыз Ариптер системаңызды ачуу үчүн шрифт папка. Башка терезеде табыңыз шрифт сиз орноткуңуз келет. Эгер сен жүктөлүп алынган the шрифт веб-сайттан, андан кийин файл, балким, сиздин Жүктөлүп алынгандар папкаңызда. The шрифт файл.ttf же.otf кеңейтүүсүнө ээ болушу мүмкүн.
Муну эске алып, мен кантип iPhone телефонума бекер шрифттерди жүктөп алам?
Ариптер орнотулууда Сиздин iPad же Safari колдонуу iPhone , intotypography.com сайтына кирип, " Шрифт Китепкана” Каттоо эсебиңиздин менюсунан. каалаган үчүн шрифт орноткуңуз келген пакетти басыңыз жүктөө баскыч: iOS typography.com сайтына уруксат бергиңиз келген нерсе жүктөө aConfiguration Profile. Улантуу үчүн "Уруксат берүү" баскычын таптаңыз.
Мен iPhone телефонумда шрифттерди кантип колдоном?
Ариптериңиз iOS'ко орнотулууда
- AnyFont'та шрифт файлыңызды таптаңыз.
- Aa сөлөкөтүн таптаңыз.
- Жогорку оң бурчтагы Орнотуу баскычын таптаңыз.
- Жогорку оң бурчтагы Кийинки баскычын таптаңыз.
- Андан кийин сиз бул конфигурация профили бул шрифт орното турган "макулдук" билдирүүсүн аласыз. Кийинкиге таптаңыз.
- Орнотууга кайра таптаңыз.
- "Бүттү" дегенди таптап, бүтүрдүңүз.
Сунушталууда:
Кантип мен онлайн шрифт алам?

Эгер сиз жаңы шрифт жүктөй элек болсоңуз, анда миңдеген ариптер онлайнда жеткиликтүү. Жеткиликтүү шрифттерди көрүү Башкаруу панелин ачыңыз. Көрүнүш жана Персоналдаштырууну, анан Шрифттерди тандаңыз. Ариптер терезесинде сиз учурда Windowsта орнотулган ариптерди көрүп же жок кыла аласыз
Кантип Google Документтерге ыңгайлаштырылган шрифт кошо аласыз?
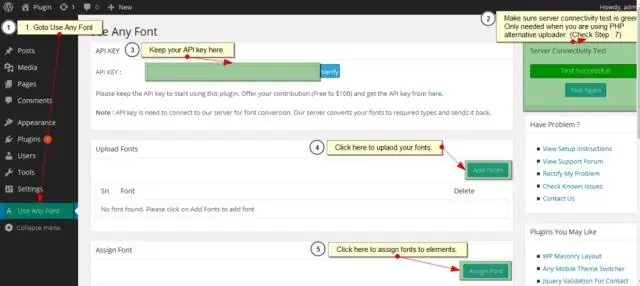
Google Документтерине шрифттерди кантип кошуу керек Каалаган Google Документтерин ачыңыз же жаңысын түзүңүз. Кошумчалар менюсунан Кошумчаларды алуу дегенди басыңыз. Кошумчаларды издөө кутучасына "ExtensisFonts" киргизиңиз Тизмеден Extensis Fonts кошумчасын тандаңыз. Жогорку оң бурчтагы Free баскычын чыкылдатыңыз
Электрондук почтамдагы шрифт түсүн кантип өзгөртө алам?
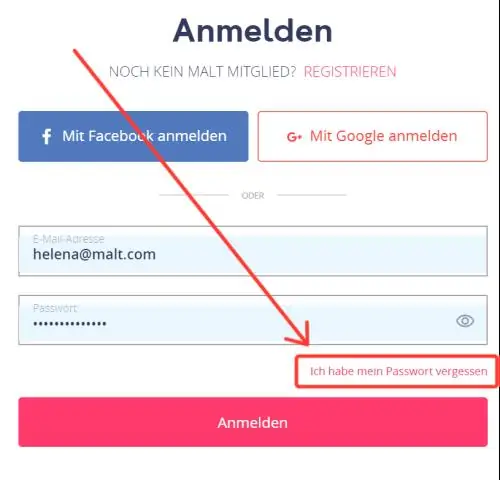
Сиз жөнөткөн билдирүүлөр үчүн шрифт же текст түсүн коюңуз Файл > Жолдор > Почта дегенди басыңыз. "Кабарларды түзүү" астынан "Кеңсе товарлары жана шрифттерди" чыкылдатыңыз. Жеке кеңсе өтмөгүндөгү Жаңы почта билдирүүлөрүнүн астындагы Шрифтти басыңыз. Шрифт өтмөгүндө, Шрифттин астынан, колдонгуңуз келген арипти басыңыз. Сиз ошондой эле шрифттин стилин жана өлчөмүн тандай аласыз
Кантип мен iPhone'го веб клиптерди кошо алам?
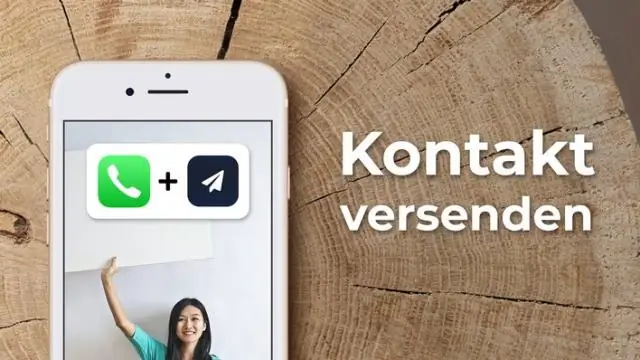
IOS > Колдонмону башкаруу > Веб клиптер > Конфигурациялоо > + Веб клипти кошуу тандаңыз. Мурда Hexnodeге кошулган веб-клипти тандап, "Бүттү" дегенди басыңыз. Саясат Максаттары > + Түзмөктөрдү кошуңуз жана түзмөктү тандаңыз. Сактоо баскычын басыңыз
Кантип iPhone'го колжазманы кошо алам?
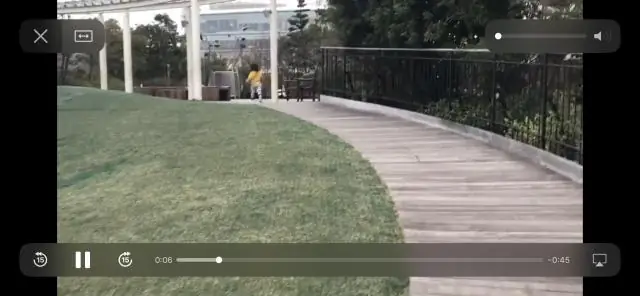
IOS түзмөгүңүзгө колжазманы таанууну кошуңуз 1-кадам: MyScript Stylus'ту iPhone, iPad же iPod Touch'уңузга орнотуңуз. 2-кадам: Орнотуулар колдонмосун таптап, андан кийин Жалпы, Баскычтоп, Баскычтопторду тандаңыз. 3-кадам: Эми текст киргизүүнү кабыл алган каалаган колдонмого өтүңүз. 4-кадам: Эми манжаңыздын учу же туура келген стилус менен блок тамгалар же скрипт менен жаза аласыз
