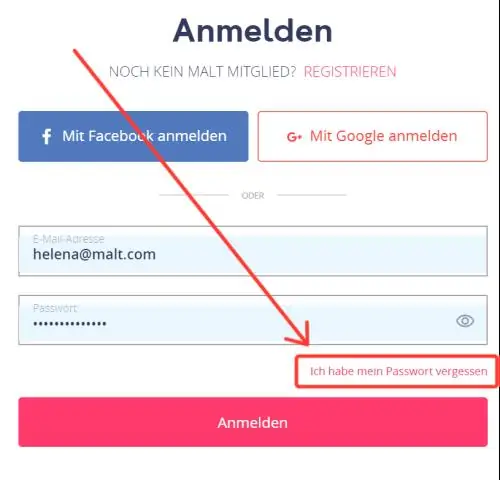
2025 Автор: Lynn Donovan | [email protected]. Акыркы өзгөртүү: 2025-01-22 17:32
Сиз жөнөткөн билдирүүлөр үчүн шрифт же текст түсүн коюңуз
- Файл > Жолдор > басыңыз Почта .
- "Кабарларды түзүү" бөлүмүндө, "Кеңсе товарлары жана" дегенди басыңыз Ариптер .
- Жеке кеңсе өтмөгүндө, Жаңы астында почта билдирүүлөр, басыңыз Шрифт .
- Үстүндө Шрифт өтмөк, астында Шрифт , басыңыз шрифт сиз колдонгуңуз келет.
- Сиз ошондой эле тандай аласыз шрифт стили жана өлчөмү.
Ошондой эле, Outlook электрондук почтасында шрифт түсүн кантип өзгөртүүгө болот?
Демейки шрифт, түс, стилди жана формат билдирүүлөрүн өзгөртүү
- Файл өтмөгүнөн Жолдор > Почта тандаңыз.
- Кабарларды түзүү астынан Кеңсе буюмдарын жана шрифттерди тандаңыз.
- Жеке кеңсе өтмөгүндөгү Жаңы почта билдирүүлөрү же Жооп берүү же жөнөтүү билдирүүлөрүнүн астынан Арипти тандаңыз.
Gmailдеги тексттин түсүн кантип өзгөртүүгө болот? Демейки текст стилиңизди өзгөртүңүз
- Компьютериңизде Gmailди ачыңыз.
- Жогорку оң жактагы Орнотууларды чыкылдатыңыз.
- Орнотууларды басыңыз.
- "Демейки текст стили" бөлүмүнө ылдый сыдырыңыз.
- Электрондук почталарыңыз үчүн каалаган стилде болуу үчүн кутудагы текстти өзгөртүңүз.
- Барактын ылдый жагындагы Өзгөртүүлөрдү сактоо баскычын чыкылдатыңыз.
Ушундай жол менен, Iphone электрондук почтамдагы шрифт түсүн кантип өзгөртө алам?
Арипти тандаңыз: "Тандоо" баскычын чыкылдатыңыз шрифт ” калкыма менюсу. Тандаңыз шрифт өлчөмү: чыкылдатыңыз шрифт көлөмү калкыма меню. Тандаңыз шрифт түсү : чыкылдатыңыз түс калкыма меню. Тандаңыз түс , же “Ыңгайлаштырылган түс ” көбүрөөк маалымат алуу үчүн түс опциялар.
электрондук почта үчүн мыкты шрифт түсү кайсы?
Көбүнчө үчүн электрондук почта мазмун, дизайнерлер кара же кара боз түстү колдонушат түстөр . Бул жакшыраак окулушу үчүн. Сизде кара фон болгондо гана өзгөчөлүк болот. Бул учурда, ак колдонушат шрифт.
Сунушталууда:
Иш тактадагы папкалардагы шрифт түсүн кантип өзгөртөм?
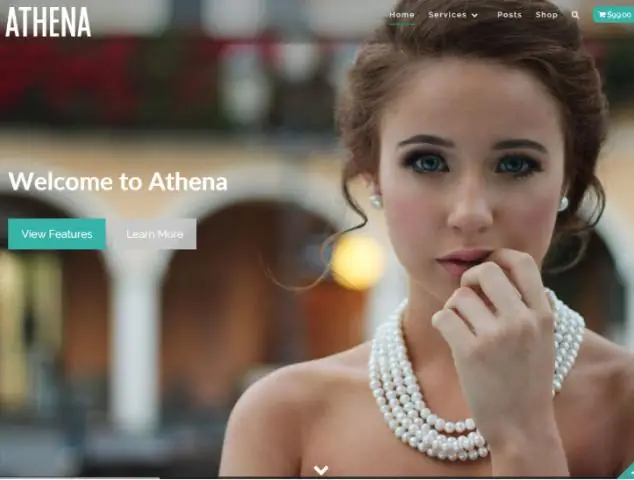
Иш такта папкасынын шрифт түсүн өзгөртүү үчүн бул кадамдарды аткарыңыз. а. Иш тактадагы бош жерди оң баскыч менен чыкылдатып, Персоналдаштырууну басыңыз. б. Терезенин ылдый жагындагы Терезе түсү шилтемесин басыңыз. в. Өркүндөтүлгөн көрүнүш орнотуулары шилтемесин басыңыз. г. Иш тактасы катары нерсени тандаңыз. д. f. г. ч
HP белгисиндеги клавиатура түсүн кантип өзгөртө алам?

Колдонуучу профилинин жарык зонасын ыңгайлаштыруу үчүн, төмөнкү кадамдарды аткарыңыз. Жарыктандыруу тактасын тандаңыз. Баскычтоп сүрөтүндө, ыңгайлаштыргыңыз келген жарык зонасын чыкылдатыңыз. Аймактын түсүн өзгөртүү үчүн, борбордун астындагы түс кутучасын чыкылдатып, түстөр палитрасынан жаңы түстү тандап, андан кийин OK басыңыз
Мен iPhone'умдагы белгилөө түсүн кантип өзгөртө алам?
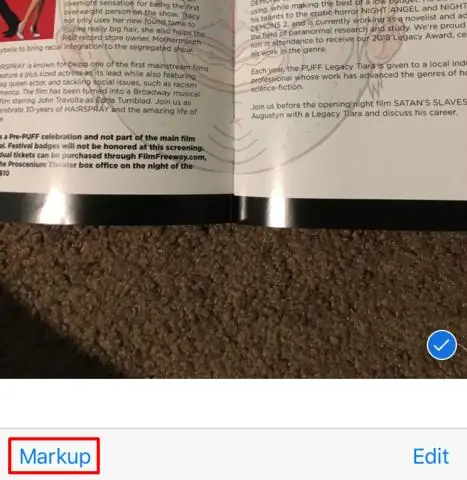
Белгилөө менен тартуу Калем, бөлүп көрсөтүүчү же карандаш сыяктуу белгилөө куралын тандагандан кийин, түстү тандап, чийүүнү баштаңыз. Түстүн тунуктугун өзгөртүү үчүн ошол эле куралды кайра таптаңыз же калыңдыгын өзгөртүү үчүн башка куралды таптаңыз. Ошондой эле түстөрдү өзгөртүү үчүн түс баскычын таптасаңыз болот
Premiere Pro'догу жөндөө катмарынын түсүн кантип өзгөртө алам?

Долбоор панелиндеги Жаңы пункт баскычын чыкылдатып, Жөнгө салуу катмарын тандаңыз. Сиз ошондой эле негизги менюдан File > New> Adjustment Layer тандай аласыз. Adjustment Layer диалог терезесинде сиздин ырааттуулугуңузга дал келген жөндөө катмарынын видео жөндөөлөрүн карап чыгыңыз жана зарыл болсо өзгөртүүлөрдү киргизиңиз. OK басыңыз
Электрондук почтамдагы басып чыгарууну кантип чоңойтсо болот?
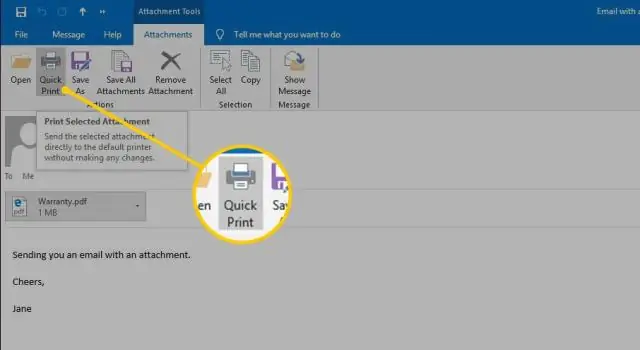
Басып чыгаруудан мурун шрифттин өлчөмүн өзгөртүңүз. Меню тилкесинде "Файл" опциясын чыкылдатыңыз. "Басып чыгарууну алдын ала көрүү" баскычын чыкылдатыңыз. '100%' же 'Басташ үчүн кичирейтүү' көрсөтүлүшү мүмкүн болгон 'Өлчөм' ачылуучу ылдый жагын чыкылдатыңыз.'Тексттин өлчөмүн чоңойтуу үчүн 100 пайыздан жогору тандоону тандаңыз. Натыйжаларды кагаз нускада көрүү үчүн 'Басып чыгаруу' баскычын басыңыз
