
Мазмуну:
2025 Автор: Lynn Donovan | [email protected]. Акыркы өзгөртүү: 2025-01-22 17:31
Долбоор панелиндеги Жаңы нерсе баскычын чыкылдатып, тандаңыз Жөнгө салуу катмары . Сиз ошондой эле Файл > Жаңы> тандай аласыз Жөнгө салуу катмары негизги менюдан. Ичинде Жөнгө салуу катмары диалог кутусунда, видео орнотууларды карап чыгыңыз жөндөө катмары , ал ырааттуулугуңузга дал келет жана керек болсо өзгөртүүлөрдү киргизиңиз. OK басыңыз.
Жөн эле, Premiere Pro'до кантип тууралоо катмарын жасайсыз?
Жөнгө салуу катмарын түзүңүз
- File > New > Adjustment Layer тандаңыз.
- Видео Орнотуулар диалог терезесинде, керек болсо, жөндөө катмарынын орнотууларын өзгөртүп, андан кийин OK чыкылдатыңыз.
- Убакыт тилкесинде таасир эткиңиз келген клиптердин үстүндөгү видео трекке Долбоордун панелинен тууралоо катмарын сүйрөңүз (же үстүнө жазыңыз).
Андан кийин суроо туулат, Premiere Pro'до түстөрдү кантип өзгөртүү керек? Adobe Premiere'де түстү оңдоо
- Премьерада, убакыт тилкесинде түс кошкуңуз келген клипти таап, аны эки жолу чыкылдатыңыз.
- Effects Control өтмөктү чыкылдатыңыз.
- Fast Color Corrector издеп, аны эки жолу чыкылдатыңыз.
- Эффектти башкаруу терезесинде эффект жүктөлгөндө, ал сизге көптөгөн варианттарды берет.
Ошентип, сиз кантип тууралоо катмарын жасайсыз?
Түс диапазонун колдонуу менен оңдоо катмарынын маскасын түзүңүз
- Катмарлар панелинен тууралоо катмарын колдонуу үчүн каалаган катмарды тандаңыз.
- Катмар > Жаңы жөндөө катмарын тандаңыз жана жөндөө түрүн тандаңыз.
- Properties панелинин Маскалар бөлүмүндө ColorRange чыкылдатыңыз.
Жөнгө салуу катмары деген эмне?
The Жөнгө салуу катмарлары Photoshop - бул түстөрдү жана тондорду кошкон супер пайдалуу, кыйратпаган сүрөттү түзөтүү куралдарынын тобу. түзөтүүлөр анын пикселдерин биротоло өзгөртпөстөн сүрөтүңүзгө. Менен жөндөө катмарлары , сиз өзгөртө аласыз жана өзүңүздү жокко чыгара аласыз түзөтүүлөр же баштапкы сүрөтүңүздү каалаган убакта калыбына келтириңиз.
Сунушталууда:
HP белгисиндеги клавиатура түсүн кантип өзгөртө алам?

Колдонуучу профилинин жарык зонасын ыңгайлаштыруу үчүн, төмөнкү кадамдарды аткарыңыз. Жарыктандыруу тактасын тандаңыз. Баскычтоп сүрөтүндө, ыңгайлаштыргыңыз келген жарык зонасын чыкылдатыңыз. Аймактын түсүн өзгөртүү үчүн, борбордун астындагы түс кутучасын чыкылдатып, түстөр палитрасынан жаңы түстү тандап, андан кийин OK басыңыз
Мен iPhone'умдагы белгилөө түсүн кантип өзгөртө алам?
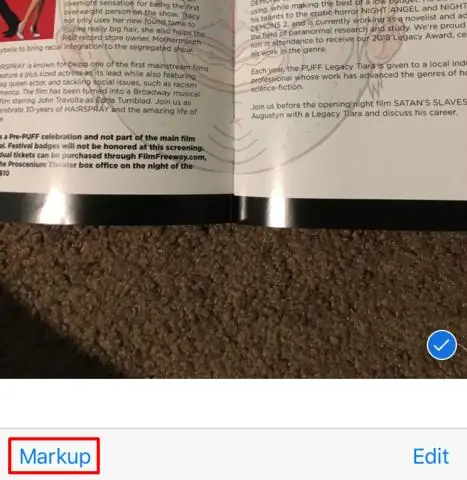
Белгилөө менен тартуу Калем, бөлүп көрсөтүүчү же карандаш сыяктуу белгилөө куралын тандагандан кийин, түстү тандап, чийүүнү баштаңыз. Түстүн тунуктугун өзгөртүү үчүн ошол эле куралды кайра таптаңыз же калыңдыгын өзгөртүү үчүн башка куралды таптаңыз. Ошондой эле түстөрдү өзгөртүү үчүн түс баскычын таптасаңыз болот
Android Studio'догу bitbucket'тен долбоорду кантип жүктөп алам?
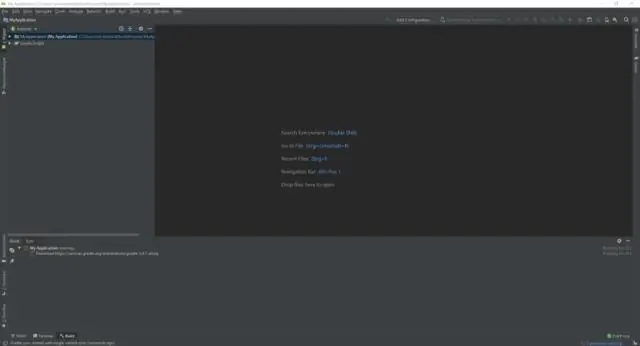
Bitbucket.org сайтын ишке киргизиңиз, аккаунтуңузга кириңиз, импорттогуңуз келген репо тандаңыз. HTTPS тандаңыз жана шилтемени көчүрүңүз. Android студиясын ишке киргизиңиз. "Верцияны башкаруудан долбоорду текшериңиз" дегенди тандап, шилтемени чаптап, суралгандай башка маалыматтарды толтуруңуз жана ырастаңыз
Электрондук почтамдагы шрифт түсүн кантип өзгөртө алам?
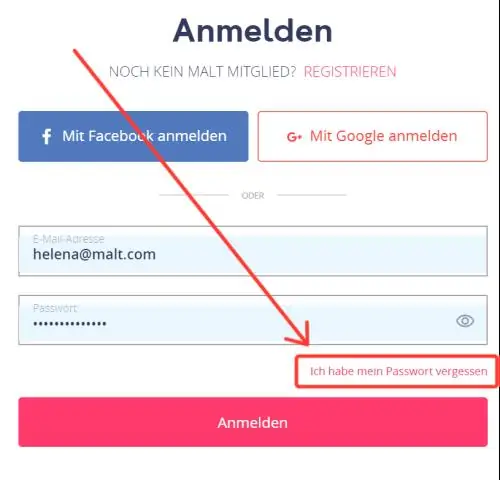
Сиз жөнөткөн билдирүүлөр үчүн шрифт же текст түсүн коюңуз Файл > Жолдор > Почта дегенди басыңыз. "Кабарларды түзүү" астынан "Кеңсе товарлары жана шрифттерди" чыкылдатыңыз. Жеке кеңсе өтмөгүндөгү Жаңы почта билдирүүлөрүнүн астындагы Шрифтти басыңыз. Шрифт өтмөгүндө, Шрифттин астынан, колдонгуңуз келген арипти басыңыз. Сиз ошондой эле шрифттин стилин жана өлчөмүн тандай аласыз
Сиз iPhone батареяңыздын түсүн өзгөртө аласызбы?

PowerColor – жашылдан (толугу менен заряддалган) кызылга (бош) чейинки түстөрдүн градиентинен ырахат алууга мүмкүндүк берген жаңы чыйратуу. Сиздин iPhone'уңуздун батареясынын кубаттуулугу азайган сайын, батареянын индикаторунун түсү калган заряддын тиешелүү диапазонун чагылдыруу үчүн акырындап өзгөрөт
