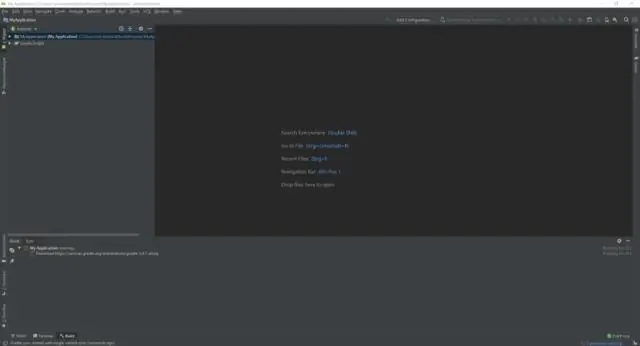
2025 Автор: Lynn Donovan | [email protected]. Акыркы өзгөртүү: 2025-06-01 05:09
ишке киргизүү bitbucket .org, каттоо эсебиңизге кириңиз, импорттогуңуз келген репо тандаңыз. HTTPS тандаңыз жана шилтемени көчүрүңүз. ишке киргизүү Android студиясы . тандоо 'Текшерүү долбоор Version Control'ден шилтемени чаптап, башка маалыматтарды суралгандай толтуруңуз жана ырастаңыз.
Ошо сыяктуу эле, мен кантип битбулкеттен долбоорду жүктөп алам?
Баруу долбоор репозиторий башкаруу тактасынан bitbucket . Сол менюдан жүктөөлөрдү тандаңыз. Тандоо Жүктөө репозиторий . үчүн Жүктөп алуу Белгилүү тармак - Сол панелден Жүктөөлөргө өтүңүз, Жүктөөлөр барагынан Тармактарды тандаңыз.
Андан кийин суроо туулат, мен кантип битбулетте долбоорду түзөм? Дүйнөлүк каптал тилкесинде + баскычын чыкылдатып, тандаңыз Долбоор астында Түзүү жаңы. The Түзүү а долбоор бет пайда болот. Ээсин тандаңыз долбоор . Долбоорлор ичинде гана жеткиликтүү Bitbucket командалар ошондуктан ээси А долбоор болушу керек а Bitbucket команда жана команданын администраторлору гана мүмкүн долбоорлорду түзүү команда үчүн.
Ошондой эле, Android долбоорун битбукетке кантип кошсом болот?
Android Studio долбоорун BitBucketке кантип жүктөө керек
- Git тутумуңузду жүктөп алып, орнотуңуз.
- Bitbucket эсебинде жаңы репозиторий түзүңүз, репозиторийдин аты жана андроид долбоорунун аталышы бирдей болушу керек.
- Андан кийин Android Studio Project VCS бөлүмүнө өтүңүз ->Верцияны башкаруу Интеграциясын иштетүү->Долбоордун тамыры менен байланышуу үчүн версияны башкаруу тутумун тандаңыз: -> андан кийин Git ->Ok тандаңыз.
Android Studio'до долбоорду кантип клондойм?
1-бөлүк: Долбоорду клондоо
- 2-кадам - ачылуучу тизмеден GitHub тандаңыз.
- 3-кадам - GitHub эсептик дайындарыңызды киргизиңиз.
- 4-кадам - Клон репозиторий формасын толтуруңуз жана Клондоону басыңыз.
- 5-кадам - Долбоорду ачуу.
- Долбоор эми Android Studio'до ачылат:
- 2-бөлүк: GitHubга өзгөртүүлөрдү киргизүү.
- Андан кийин ачылуучу кутудан Gitти тандаңыз.
Сунушталууда:
Кантип мен ийкемдүү долбоорду жасай алам?
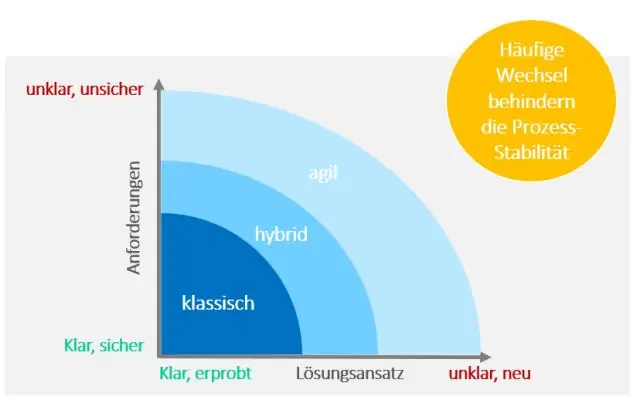
Agile - бул тынымсыз пландаштыруунун, аткаруунун, үйрөнүүнүн жана кайталоонун аралашмасы, бирок негизги Agile долбоорун бул 7 кадамга бөлүүгө болот: 1-кадам: стратегия жолугушуусу менен көз карашыңызды белгилеңиз. 2-кадам: Продуктуңуздун жол картасын түзүңүз. 3-кадам: Чыгаруу планы менен толуктаңыз. 4-кадам: Спринттериңизди пландаштырууга убакыт келди
Учурдагы Git репозиторийине долбоорду кантип кошо алам?
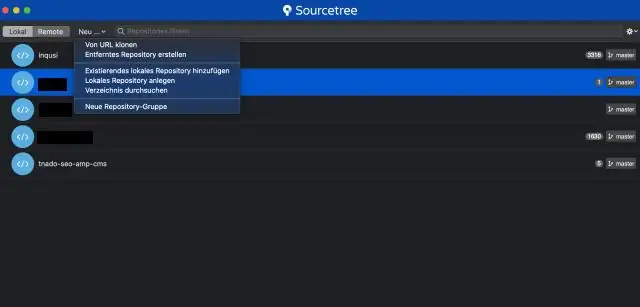
Буйрук сабын колдонуу менен учурдагы долбоорду GitHub'ка кошуу GitHubда жаңы репозиторийди түзүү. Git Bash ачыңыз. Учурдагы жумушчу каталогду жергиликтүү долбооруңузга өзгөртүңүз. Жергиликтүү каталогду Git репозиторий катары баштаңыз. Файлдарды жаңы жергиликтүү репозиторийиңизге кошуңуз. Жергиликтүү репозиторийиңизге койгон файлдарды тапшырыңыз. Жаңы түзүлгөн репоңуздун https url дарегин көчүрүңүз
Premiere Pro'догу жөндөө катмарынын түсүн кантип өзгөртө алам?

Долбоор панелиндеги Жаңы пункт баскычын чыкылдатып, Жөнгө салуу катмарын тандаңыз. Сиз ошондой эле негизги менюдан File > New> Adjustment Layer тандай аласыз. Adjustment Layer диалог терезесинде сиздин ырааттуулугуңузга дал келген жөндөө катмарынын видео жөндөөлөрүн карап чыгыңыз жана зарыл болсо өзгөртүүлөрдү киргизиңиз. OK басыңыз
Кантип мен Android телефонума GIF жүктөп алам?
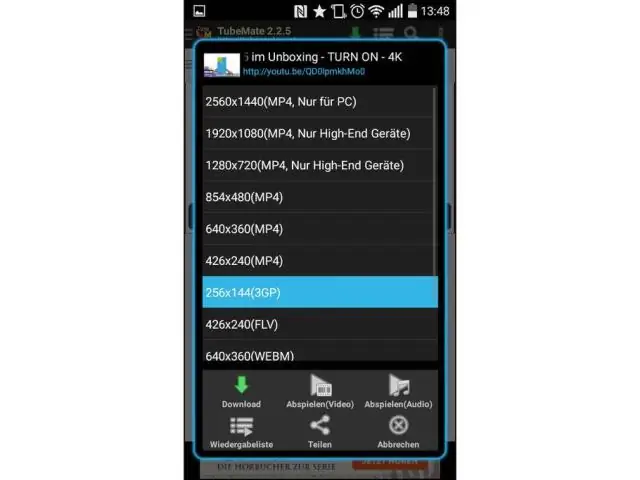
Google Play Дүкөнүнөн GIPHY колдонмосун жүктөп алып, орнотуңуз. GIF сүрөтүн издөө үчүн экрандын жогору жагындагы издөө тилкесин колдонуңуз. Тиешелүү натыйжалардын ичинен жүктөп алгыңыз келгенди таптаңыз. Сүрөттү түзмөгүңүзгө сактоо үчүн GIFimageди басып, кармап туруңуз жана Ооба баскычын басыңыз
Тиркемелерди Outlook'тен белгилүү бир папкага кантип автоматтык түрдө жүктөп алам?
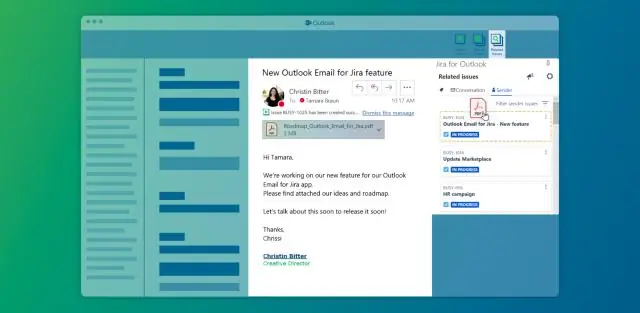
Outlook тиркемелерин автоматтык түрдө сактоо Өркүндөтүлгөн параметрлер терезесинин Автосактоо кошумча барагын ачыңыз. MappedFolders терезесин ачуу үчүн Папкаларды конфигурациялоону басыңыз. Add Click. Картадагыңыз келген Outlook папкасын тандаңыз. Тиешелүү көздөгөн папканы көрсөтүңүз. Пландаштыруучу иштегенде бул папканы иштетүүнү белгилеңиз
