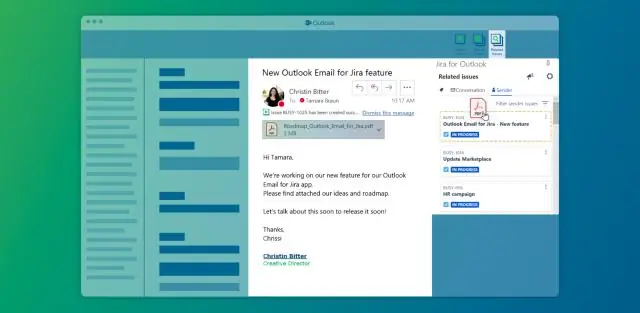
2025 Автор: Lynn Donovan | [email protected]. Акыркы өзгөртүү: 2025-01-22 17:32
Outlook тиркемелерин автоматтык түрдө сактоо
- Өркүндөтүлгөн параметрлер терезесинин AutoSave өтмөгүн ачыңыз.
- Конфигурациялоону басыңыз Папкалар Карталанганды ачуу үчүн Папкалар терезе.
- Add Click.
- Танда Outlook папкасы сиз картага алгыңыз келет.
- Тиешелүү көздөгөн жерди көрсөтүңүз папка .
- Бул процессти текшерүү папка пландаштыргыч иштегенде.
Ошо сыяктуу эле, суралат, Outlook автоматтык түрдө тиркемелерди сактай алабы?
Outlook мүмкүнчүлүгү жок тиркемелерди автоматтык түрдө сактоо билдирүүлөрдөн.
Экинчиден, электрондук почта тиркемесин папкага кантип сактайм? Тиркемелерди сактоо үчүн бул жалпы кадамдарды аткарыңыз:
- Кабарды тандаңыз же билдирүүнү өзүнүн терезесинде ачыңыз. Кирүүчү кутудагы билдирүүнү эки жолу басыңыз, аны өз терезесинде ачыңыз.
- Менюдан Файл→Тиркемелерди сактоо тандаңыз.
- Файлдын ордун табуу үчүн диалог кутусун колдонуңуз.
- Тиркемени сактоо үчүн Сактоо баскычын басыңыз.
Ошо сыяктуу эле, Outlook папкасынан бардык тиркемелерди кантип жүктөп алам?
Outlook forMac'те билдирүүгө тиркелген бардык файлдарды сактоо үчүн:
- Тиркемелерди камтыган билдирүүнү ачыңыз.
- Кабар > Тиркемелер > Баарын жүктөө тандаңыз.
- Же болбосо, электрондук почтаны ачып, Тиркеменин астынан Жүктөп алуу дегенди тандаңыз.
- Документтерди сактагыңыз келген папканы тандаңыз.
- Тандоо тандаңыз.
Outlook тиркемелери кайда сакталат?
Көптөгөн электрондук почта программалары (мисалы, Microsoft Outlook , же Thunderbird) үчүн атайын папканы колдонуңуз сактоо билдирүү тиркемелер . Бул папка C:Users ичинде болушу мүмкүн. Папка убактылуу сактоочу жай болуп саналат, демек, файлдар программа тарабынан каалаган убакта жок кылынышы мүмкүн.
Сунушталууда:
Google Chrome Windows 7ди автоматтык түрдө жаңыртпасын кантип токтото алам?

Метод 1: Системанын конфигурациясы Run чакырыгын ачыңыз. Ал ачылгандан кийин, msconfig терип, Enter баскычын басыңыз. Системанын конфигурациясынын терезесинде Кызматтар өтмөгүнө өтүңүз. Сиз төмөнкү эки нерсени издегиңиз келет: GoogleUpdate кызматы (gupdate) жана Google Жаңыртуу кызматы (gupdatem). Google элементтеринин экөөнө тең белгини алып салып, OK баскычын чыкылдатыңыз
Visio'ну фигураларды автоматтык түрдө туташтырууну кантип токтото алам?
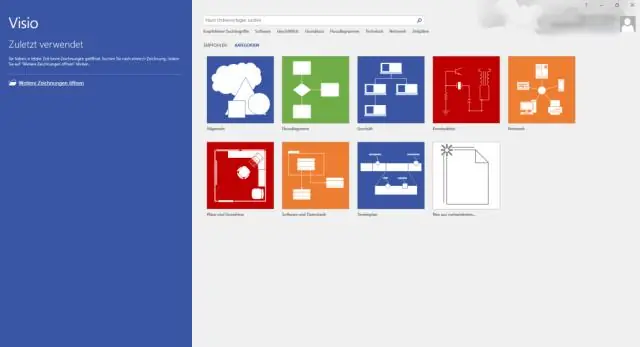
AutoConnect күйгүзүү же өчүрүү Файл өтмөгүн чыкылдатып, андан кийин Параметрлерди басыңыз. Visio параметрлеринде Өркүндөтүлгөн баскычын чыкылдатыңыз. Түзөтүү параметрлеринин астынан Автокошууну иштетүү үчүн Автокошууну иштетүүнү тандаңыз. AutoConnectти өчүрүү үчүн AutoConnect кутучасын тазалаңыз. OK басыңыз
Dropbox автоматтык түрдө ачылышын кантип токтото алам?

Windows башталганда Dropbox автоматтык түрдө иштебей калышын токтотуу үчүн, тутум тактасындагы Dropbox сөлөкөтүн оң баскыч менен чыкылдатып, артыкчылыктарды чыкылдатыңыз. Тандоолордун астынан Системаны ишке киргизүүдө dropbox баштоо деген опцияны белгилеңиз жана OK баскычын басыңыз. Дал ушул
Керексиз веб-сайттардын Chrome'до автоматтык түрдө ачылышын кантип токтото алам?
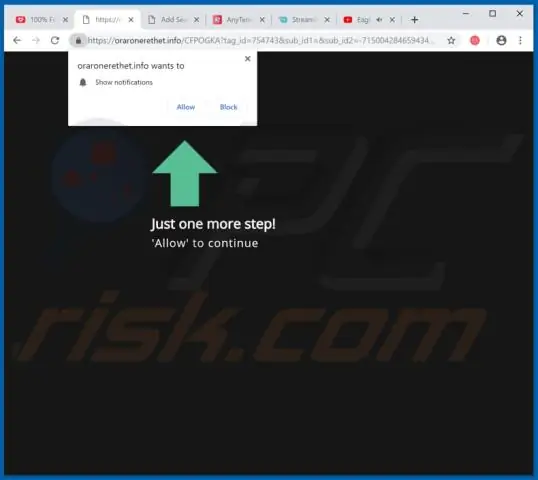
Өркүндөтүлгөн орнотууларды көрүү үчүн "Өркүндөтүлгөн орнотууларды көрсөтүү" шилтемесин басыңыз. Мазмун орнотуулары терезесин ачуу үчүн Купуялык бөлүмүндөгү "Мазмун орнотуулары" баскычын чыкылдатыңыз. Сайттарга жарнамаларды ачууну токтотуу үчүн Калкыма терезелер бөлүмүндөгү "Эч бир сайтка калкыма терезелерди көрсөтүүгө уруксат бербе (сунушталат)" баскычын чыкылдатыңыз
Androidде Yahoo Mail'ден тиркемелерди кантип жүктөп алам?
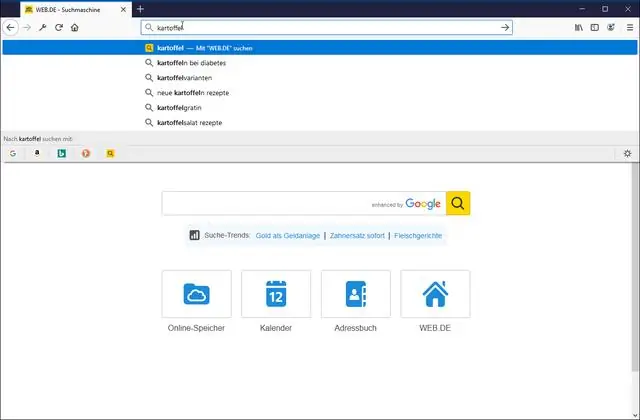
Android үчүн Yahoo Mail'де тиркемелерди жана сүрөттөрдү сактаңыз Саккыңыз келген тиркеме же саптагы сүрөтү бар электрондук почтаны таптаңыз. Электрондук почтанын ылдый жагындагы саптык сүрөттү же тиркемени таптаңыз. Дагы сөлөкөтүн таптаңыз. Жүктөп алуу
