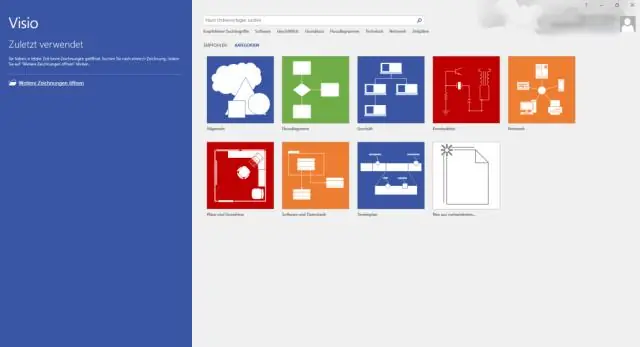
Мазмуну:
2025 Автор: Lynn Donovan | [email protected]. Акыркы өзгөртүү: 2025-01-22 17:31
AutoConnect күйгүзүү же өчүрүү
- Файл өтмөгүн чыкылдатып, андан кийин Параметрлерди басыңыз.
- In Visio Параметрлер, Өркүндөтүлгөн баскычын чыкылдатыңыз.
- Түзөтүү параметрлеринин астынан Автокошууну иштетүү үчүн Автокошууну иштетүүнү тандаңыз. AutoConnectти өчүрүү үчүн AutoConnect кутучасын тазалаңыз.
- OK басыңыз.
Демек, Visioдогу туташтыргычтарды кантип көзөмөлдөй алам?
Фигуралардагы туташтыргычтын акыркы чекиттерин кантип тартууну көзөмөлдөө үчүн ички жана сырткы туташуу чекиттерин колдонуңуз
- Форманы тандаңыз.
- Башкы кошумча барагында, Куралдар тобунда, Туташуу чекити куралын чыкылдатыңыз.
- Эгерде туташуу чекиттери көрүнбөсө, Көрүү кошумча барагында, Visual Aids тобунда Байланыш чекиттери кутучасын белгилеңиз.
Ошондой эле, Visioдо бир нече фигураны кантип айкалыштырсам болот? Visioдагы Connect Shapes куралы аркылуу бир нече фигураларды кантип туташтырсаңыз болот:
- Стандарттык куралдар панелинен Көрсөткүч куралын тандаңыз.
- Shift баскычын басып туруп, туташуу үчүн биринчи форманы басыңыз.
- Андан кийин дагы эле Shift баскычын басып туруп, туташтыргыңыз келген башка фигураларды басыңыз.
Ошондой эле, Visio'до формадагы клейди кантип алып салууга болот?
Жаңы түзүлгөн туташтыргычтар үчүн демейки боюнча клейди өчүрүңүз
- Көрүү өтмөгүндө, Visual Aids тобунда, диалогду ишке киргизгичти басыңыз.
- Чаптоо жана чаптоо диалог кутусунда, Жалпы өтмөктө, Учурда активдүү астында, Клей белги кутучасын тазалаңыз.
Visio ичиндеги кутуларды жебесиз кантип байланыштырасыз?
"Ар бир туташтыргычта жебелерди көрсөтпөө" жөнүндө эки ыкма бар
- Туташтыргыч сызыгын тандаңыз>Башкы бет>Форма стили>Теманы алып салуу.
- Туташтыргычтын сызыгын > Оң форматтын формасын > Сызыктын > Башталгыч жебе түрүн жана Аяктоочу жебе түрүн Эч бири тандаңыз.
Сунушталууда:
Google Chrome Windows 7ди автоматтык түрдө жаңыртпасын кантип токтото алам?

Метод 1: Системанын конфигурациясы Run чакырыгын ачыңыз. Ал ачылгандан кийин, msconfig терип, Enter баскычын басыңыз. Системанын конфигурациясынын терезесинде Кызматтар өтмөгүнө өтүңүз. Сиз төмөнкү эки нерсени издегиңиз келет: GoogleUpdate кызматы (gupdate) жана Google Жаңыртуу кызматы (gupdatem). Google элементтеринин экөөнө тең белгини алып салып, OK баскычын чыкылдатыңыз
Dropbox автоматтык түрдө ачылышын кантип токтото алам?

Windows башталганда Dropbox автоматтык түрдө иштебей калышын токтотуу үчүн, тутум тактасындагы Dropbox сөлөкөтүн оң баскыч менен чыкылдатып, артыкчылыктарды чыкылдатыңыз. Тандоолордун астынан Системаны ишке киргизүүдө dropbox баштоо деген опцияны белгилеңиз жана OK баскычын басыңыз. Дал ушул
Керексиз веб-сайттардын Chrome'до автоматтык түрдө ачылышын кантип токтото алам?
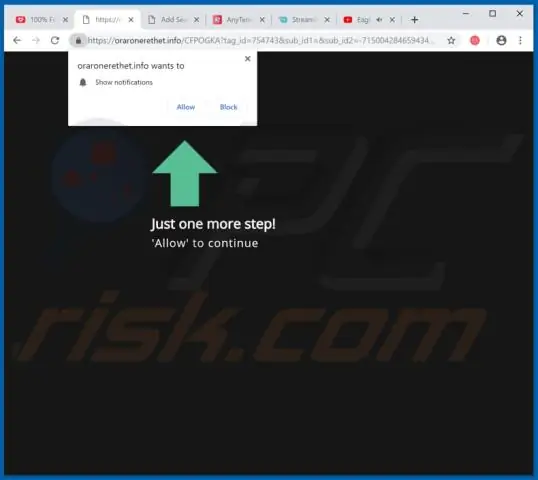
Өркүндөтүлгөн орнотууларды көрүү үчүн "Өркүндөтүлгөн орнотууларды көрсөтүү" шилтемесин басыңыз. Мазмун орнотуулары терезесин ачуу үчүн Купуялык бөлүмүндөгү "Мазмун орнотуулары" баскычын чыкылдатыңыз. Сайттарга жарнамаларды ачууну токтотуу үчүн Калкыма терезелер бөлүмүндөгү "Эч бир сайтка калкыма терезелерди көрсөтүүгө уруксат бербе (сунушталат)" баскычын чыкылдатыңыз
Java автоматтык түрдө жаңыртылышын кантип токтото алам?
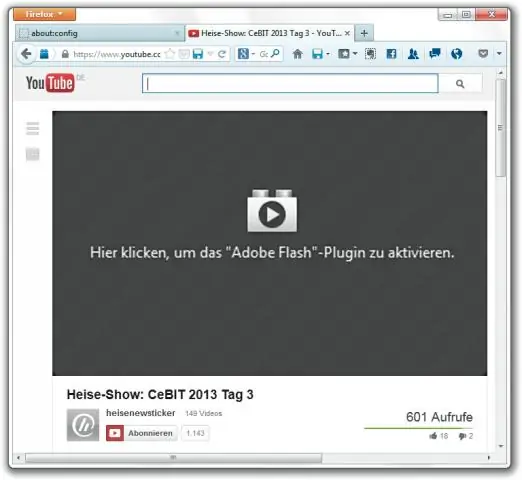
Автоматтык жаңыртуу орнотууларын өзгөртүү Java Башкаруу панелин таап, ишке киргизиңиз. Жөндөөлөргө жетүү үчүн Жаңыртуу өтмөгүн басыңыз. Жаңыртууларды автоматтык түрдө текшерүү үчүн Java Жаңыртуусун иштетүү үчүн, Жаңыртууларды автоматтык түрдө текшерүү кутучасын тандаңыз. Java Жаңыртуусун өчүрүү үчүн, Жаңыртууларды Автоматтык түрдө текшерүү кутучасынын белгисин алып салыңыз
Тиркемелерди Outlook'тен белгилүү бир папкага кантип автоматтык түрдө жүктөп алам?
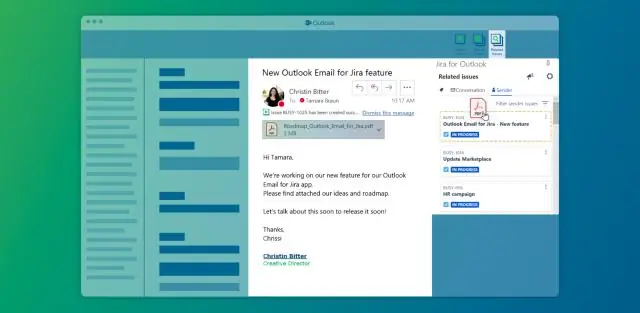
Outlook тиркемелерин автоматтык түрдө сактоо Өркүндөтүлгөн параметрлер терезесинин Автосактоо кошумча барагын ачыңыз. MappedFolders терезесин ачуу үчүн Папкаларды конфигурациялоону басыңыз. Add Click. Картадагыңыз келген Outlook папкасын тандаңыз. Тиешелүү көздөгөн папканы көрсөтүңүз. Пландаштыруучу иштегенде бул папканы иштетүүнү белгилеңиз
