
Мазмуну:
2025 Автор: Lynn Donovan | [email protected]. Акыркы өзгөртүү: 2025-01-22 17:31
үчүн Dropbox автоматтык түрдө башталышын токтотуу өйдө Windows баштоо , оң баскычты чыкылдатыңыз Dropbox системалык тактадагы сөлөкөтүн жана артыкчылыктарды чыкылдатыңыз. Тандоолордун астынан Start деген параметрди белгилеңиз dropbox система боюнча баштоо жана OK басыңыз. Дал ушул.
Ошондой эле суроо: Dropbox сүрөттөрдү автоматтык түрдө жүктөөсүн кантип токтото алам?
Кадамдар
- Компьютериңизден Dropbox колдонмосун ачыңыз. Колдонмолор папкаңызды ачуу үчүн Dropbox'тан таап, басыңыз.
- Меню тилкеңиздеги Dropbox сөлөкөтүн чыкылдатыңыз.
- тиштүү сөлөкөтүн чыкылдатыңыз.
- Менюдагы Preferences дегенди басыңыз.
- Импорттоо өтмөгүн чыкылдатыңыз.
- Камеранын жүктөөлөрүн иштетүү кутучасынан белгини алып салыңыз.
Ошондой эле, Dropbox'ту кантип токтото алам? The Dropbox Колдонмо тындырылса, тутумдук тактадагы же меню тилкесиндеги сөлөкөт өзгөрөт.
Бул үчүн:
- Компьютериңиздин тутумдук тактасында же меню тилкесинде Dropbox менюсун чыкылдатыңыз.
- Профиль сүрөтүңүздү же баш тамгаңызды басыңыз.
- Шайкештирүүнү тындыруу же Шайкештирүүнү улантуу дегенди басыңыз.
Кийинчерээк, кимдир бирөө Mac'та башталганда Dropbox'тун иштешин кантип токтотууга болот?
Терезе ачылганда, жогорку оң бурчтун жанындагы орнотуулар сөлөкөтүн чыкылдатыңыз жана ал жерде артыкчылыктар
- "Тутумду ишке киргизүүдө Dropboxду баштоо" дегенди табыңыз жана кутудан белгини алып салыңыз.
- Колдонуу жана макул дегенди басыңыз.
Dropbox'ко жүктөгөндөн кийин телефонумдагы сүрөттөрдү өчүрө аламбы?
Түшүнүктүү болуу үчүн - бир жолу сүрөттөр толугу менен жүктөлгөн Dropbox Камерага жүктөөлөр өзгөчөлүгүнөн, сиз болот жасай алуу жок кылуу аларды сенин телефон жана алар болот дагы сенин ичиңде болсун Dropbox эсеп.
Сунушталууда:
Google Chrome Windows 7ди автоматтык түрдө жаңыртпасын кантип токтото алам?

Метод 1: Системанын конфигурациясы Run чакырыгын ачыңыз. Ал ачылгандан кийин, msconfig терип, Enter баскычын басыңыз. Системанын конфигурациясынын терезесинде Кызматтар өтмөгүнө өтүңүз. Сиз төмөнкү эки нерсени издегиңиз келет: GoogleUpdate кызматы (gupdate) жана Google Жаңыртуу кызматы (gupdatem). Google элементтеринин экөөнө тең белгини алып салып, OK баскычын чыкылдатыңыз
Visio'ну фигураларды автоматтык түрдө туташтырууну кантип токтото алам?
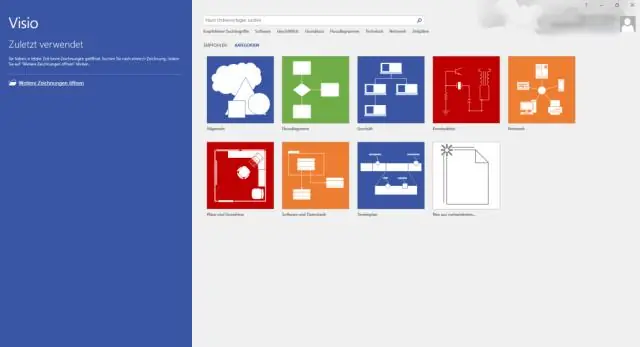
AutoConnect күйгүзүү же өчүрүү Файл өтмөгүн чыкылдатып, андан кийин Параметрлерди басыңыз. Visio параметрлеринде Өркүндөтүлгөн баскычын чыкылдатыңыз. Түзөтүү параметрлеринин астынан Автокошууну иштетүү үчүн Автокошууну иштетүүнү тандаңыз. AutoConnectти өчүрүү үчүн AutoConnect кутучасын тазалаңыз. OK басыңыз
Керексиз веб-сайттардын Chrome'до автоматтык түрдө ачылышын кантип токтото алам?
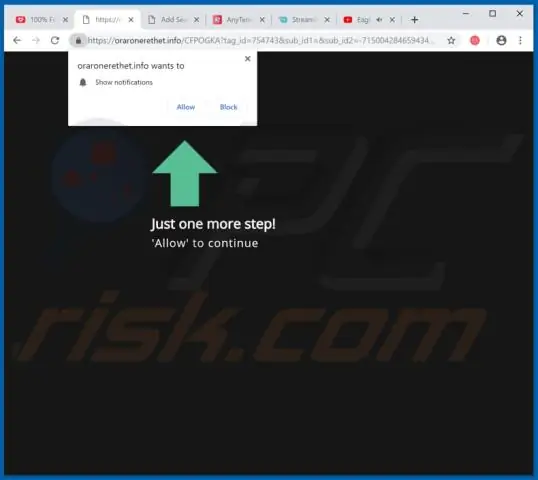
Өркүндөтүлгөн орнотууларды көрүү үчүн "Өркүндөтүлгөн орнотууларды көрсөтүү" шилтемесин басыңыз. Мазмун орнотуулары терезесин ачуу үчүн Купуялык бөлүмүндөгү "Мазмун орнотуулары" баскычын чыкылдатыңыз. Сайттарга жарнамаларды ачууну токтотуу үчүн Калкыма терезелер бөлүмүндөгү "Эч бир сайтка калкыма терезелерди көрсөтүүгө уруксат бербе (сунушталат)" баскычын чыкылдатыңыз
Java автоматтык түрдө жаңыртылышын кантип токтото алам?
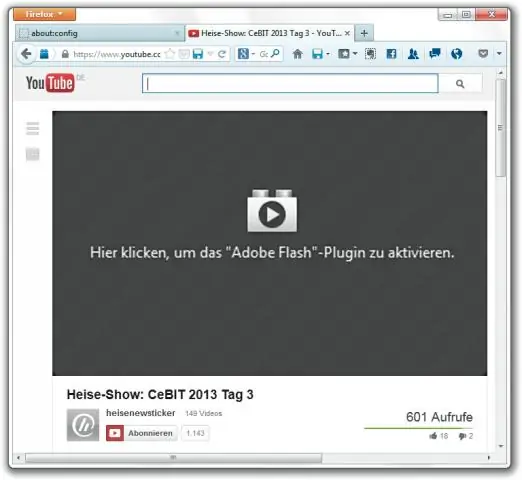
Автоматтык жаңыртуу орнотууларын өзгөртүү Java Башкаруу панелин таап, ишке киргизиңиз. Жөндөөлөргө жетүү үчүн Жаңыртуу өтмөгүн басыңыз. Жаңыртууларды автоматтык түрдө текшерүү үчүн Java Жаңыртуусун иштетүү үчүн, Жаңыртууларды автоматтык түрдө текшерүү кутучасын тандаңыз. Java Жаңыртуусун өчүрүү үчүн, Жаңыртууларды Автоматтык түрдө текшерүү кутучасынын белгисин алып салыңыз
Тиркемелерди Outlook'тен белгилүү бир папкага кантип автоматтык түрдө жүктөп алам?
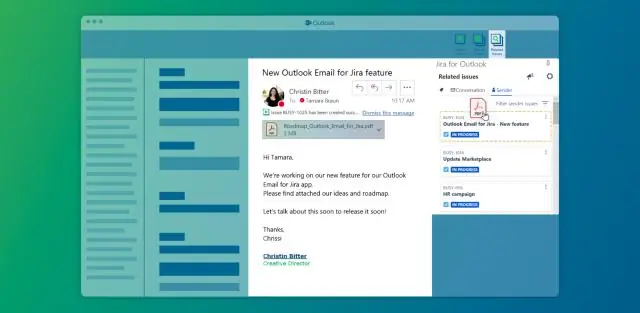
Outlook тиркемелерин автоматтык түрдө сактоо Өркүндөтүлгөн параметрлер терезесинин Автосактоо кошумча барагын ачыңыз. MappedFolders терезесин ачуу үчүн Папкаларды конфигурациялоону басыңыз. Add Click. Картадагыңыз келген Outlook папкасын тандаңыз. Тиешелүү көздөгөн папканы көрсөтүңүз. Пландаштыруучу иштегенде бул папканы иштетүүнү белгилеңиз
