
Мазмуну:
2025 Автор: Lynn Donovan | [email protected]. Акыркы өзгөртүү: 2025-01-22 17:31
Метод 1: Системанын конфигурациясы
- Run чакыруусун ачыңыз.
- Ал ачылгандан кийин, msconfig терип, Enter баскычын басыңыз.
- In Системанын конфигурациясы терезе , Кызматтар өтмөгүнө өтүңүз.
- Сиз төмөнкү эки нерсени издегиңиз келет: GoogleUpdate Кызмат (update) жана Google Жаңыртуу Кызмат (жаңылоо).
- Экөөнү тең белгилеңиз Гугл элементтерди жана OK басыңыз.
Ошентип, Google Chrome'ду Windows 7ге жаңыртууну кантип токтото алам?
2. Автоматтык Chrome жаңыртууларын Windows тутум конфигурациясынан өчүрүү [Windows]
- Системанын конфигурациясынын терезесинде "Кызматтар" өтмөгүн тандаңыз.
- Кызматтардын тизмесине чабыттап, "GoogleUpdate (gupdate)" жана "Google Update (gupdatem)" деген белгилерди алып салыңыз.
Экинчиден, Chrome'до автоматтык жаңыртууларды кантип күйгүзөм? Кадамдар
- Google Chrome'ду ишке киргизиңиз. Компьютериңизден Google Chrome издеп, аны ачыңыз.
- Браузердин жогорку оң бурчунда үч горизонталдуу тилкеси бар баскычты чыкылдатыңыз. Бул негизги менюну түшүрөт.
- Автоматтык жаңыртууну ишке киргизиңиз. Менюдан "GoogleChrome жөнүндө" чыкылдатыңыз.
- Google Chrome'дон чыгуу.
Ушуну эске алып, Google Chrome'дун автоматтык түрдө жаңыртылышын кантип токтото алам?
Сенин Chrome браузердин дарек тилкесинде in'about:plugins' терип, ENTER баскычын басыңыз. ' деп аталган плагинди табыңыз GoogleUpdate ' жана чыкылдатыңыз өчүрүү . Өзгөртүүлөр күчүнө кириши үчүн браузериңизди өчүрүп күйгүзүңүз.
Google Chrome автоматтык түрдө жаңыртылабы?
Google Chrome'ду жаңылайт негизги жаңы версиялары менен алты жумада жана коопсуздук тактары андан да көп. Chrome адатта жүктөлөт автоматтык түрдө жаңыртылат бирок болбойт автоматтык түрдө аларды орнотуу үчүн кайра баштаңыз.
Сунушталууда:
Visio'ну фигураларды автоматтык түрдө туташтырууну кантип токтото алам?
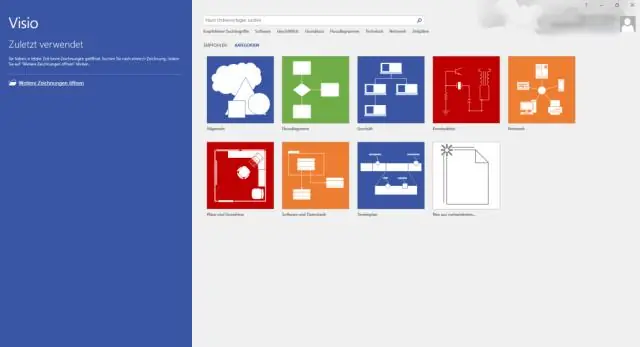
AutoConnect күйгүзүү же өчүрүү Файл өтмөгүн чыкылдатып, андан кийин Параметрлерди басыңыз. Visio параметрлеринде Өркүндөтүлгөн баскычын чыкылдатыңыз. Түзөтүү параметрлеринин астынан Автокошууну иштетүү үчүн Автокошууну иштетүүнү тандаңыз. AutoConnectти өчүрүү үчүн AutoConnect кутучасын тазалаңыз. OK басыңыз
Dropbox автоматтык түрдө ачылышын кантип токтото алам?

Windows башталганда Dropbox автоматтык түрдө иштебей калышын токтотуу үчүн, тутум тактасындагы Dropbox сөлөкөтүн оң баскыч менен чыкылдатып, артыкчылыктарды чыкылдатыңыз. Тандоолордун астынан Системаны ишке киргизүүдө dropbox баштоо деген опцияны белгилеңиз жана OK баскычын басыңыз. Дал ушул
Керексиз веб-сайттардын Chrome'до автоматтык түрдө ачылышын кантип токтото алам?
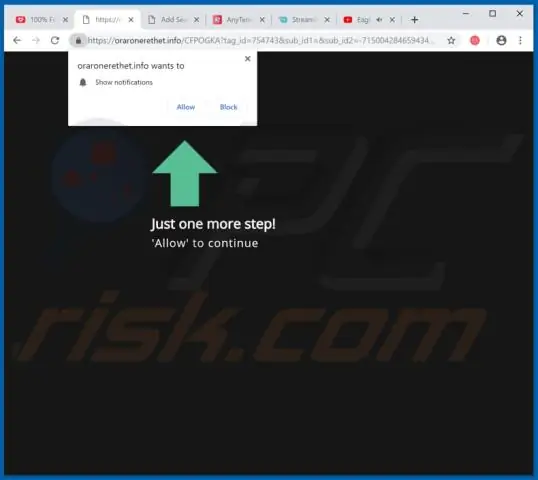
Өркүндөтүлгөн орнотууларды көрүү үчүн "Өркүндөтүлгөн орнотууларды көрсөтүү" шилтемесин басыңыз. Мазмун орнотуулары терезесин ачуу үчүн Купуялык бөлүмүндөгү "Мазмун орнотуулары" баскычын чыкылдатыңыз. Сайттарга жарнамаларды ачууну токтотуу үчүн Калкыма терезелер бөлүмүндөгү "Эч бир сайтка калкыма терезелерди көрсөтүүгө уруксат бербе (сунушталат)" баскычын чыкылдатыңыз
Java автоматтык түрдө жаңыртылышын кантип токтото алам?
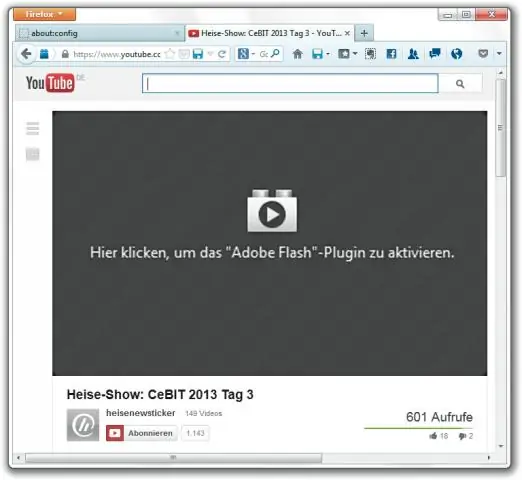
Автоматтык жаңыртуу орнотууларын өзгөртүү Java Башкаруу панелин таап, ишке киргизиңиз. Жөндөөлөргө жетүү үчүн Жаңыртуу өтмөгүн басыңыз. Жаңыртууларды автоматтык түрдө текшерүү үчүн Java Жаңыртуусун иштетүү үчүн, Жаңыртууларды автоматтык түрдө текшерүү кутучасын тандаңыз. Java Жаңыртуусун өчүрүү үчүн, Жаңыртууларды Автоматтык түрдө текшерүү кутучасынын белгисин алып салыңыз
Тиркемелерди Outlook'тен белгилүү бир папкага кантип автоматтык түрдө жүктөп алам?
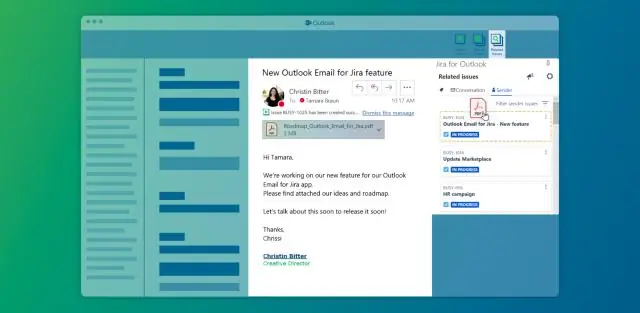
Outlook тиркемелерин автоматтык түрдө сактоо Өркүндөтүлгөн параметрлер терезесинин Автосактоо кошумча барагын ачыңыз. MappedFolders терезесин ачуу үчүн Папкаларды конфигурациялоону басыңыз. Add Click. Картадагыңыз келген Outlook папкасын тандаңыз. Тиешелүү көздөгөн папканы көрсөтүңүз. Пландаштыруучу иштегенде бул папканы иштетүүнү белгилеңиз
