
2025 Автор: Lynn Donovan | [email protected]. Акыркы өзгөртүү: 2025-01-22 17:31
Браузериңизди күйгүзүп, баш багыңыз Google Docs . Жаңы же бар ачуу документ анан басыңыз GoogleKeep сөлөкөтү барактын оң жагындагы панелде жайгашкан. Ачылган панелден, курсорду каалаган жазуунун үстүнө апарыңыз кошуу сенин документ . Үч чекиттүү баскычты басып, андан соң кошуу чейин Документ .”
Ушундай жол менен, Google Keep менен Google Drive менен кантип шайкештештирсем болот?
Android шайкештештирүү жөндөөлөрүн күйгүзүңүз
- Android телефонуңузда же планшетиңизде Орнотууларды таптаңыз.
- Google Каттоо эсебин таптаңыз.
- Кыска жазуу бөлүшүлгөн Google Каттоо эсебин тандаңыз.
- "Шайкештирүү" экранында Keep'ти таап, күйгүзүңүз.
Ошо сыяктуу эле, Google Google Жылнаама менен шайкештештирилеби? Эскерткичтер болот синхрондоштуруу : Эстеткич системасы бүтүндөй иштейт Google'дун экосистема жана эскертүүлөр синхрондоштуруу ортосунда Google Keep , Кирүүчү куту, жана Календар . Ошол эле түрү синхрондоштуруу Сиздин мобилдик жана компьютериңиздин версияларынын ортосунда орун алат Календар.
Демек, Google Google Drive'дын бир бөлүгүн сактайбы?
Google Keep Notes - бул жазууну алып жаткан колдонмо. Ал түз туташкан Google Drive тажрыйба. Бирок, көпчүлүктөн айырмаланып Google Drive , Google Keep Notes - бул өзүнүн тажрыйбасы. Ошентип, сиз билдирүүлөргө кире албайсыз GoogleDrive мүмкүн болгон колдонмо Google Docs , Барактар же Слайддар.
Google бардык түзмөктөрдө шайкештештиреби?
Шайкештирүү : Автоматтык Арасында Баары Google Keep түзмөктөрү маалымат интернет байланышы аркылуу булут менен шайкештештирилет. Сактоо дагы эле оффлайн режиминде жеткиликтүү, бирок жаңы эскертүүлөр же учурдагы эскертүүлөргө түзөтүүлөр болбойт синхрондоштуруу Интернетке туташканча.
Сунушталууда:
Iphoneдагы сүрөткө текстти кантип кошсом болот?
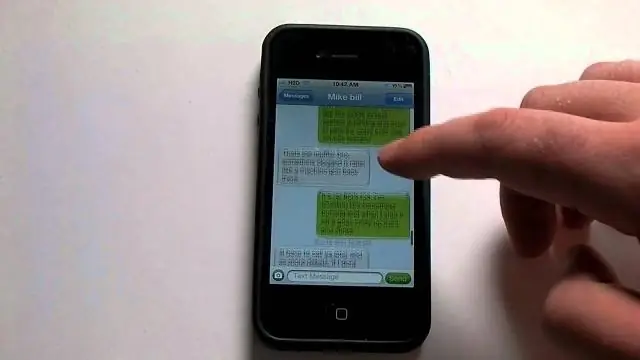
Белгилөө редакторунда сүрөткө текстти кантип кошуу керек Тексттин сөлөкөтүн таптап коюңуз (ак кутучадагы баш тамга T сыяктуу көрүнөт). Текст кутучасын таптаңыз. Түзөтүүнү таптаңыз. Сүрөткө кошкуңуз келген сөздөрдү териңиз. Бүткөндөн кийин "Бүттү" баскычын таптаңыз. Текстиңиздин түсүн өзгөртүү үчүн, жөн гана түс менюсунан тандаңыз
Калыпталган сайдагы сактагычты кантип алмаштырса болот?

Стандарттык пластмасса сайгычтын ичинде сактагычы бар жана аны ачуу керек. Формаланган сайгычты, негизинен, сактагычты алмаштыруу абдан оңой – сактагыч кичинекей жалпак бурагыч же ушул сыяктуулардын жардамы менен чыгарылат, андан кийин жаңы сактагычты отургузуп, кармагычты калыбына келтирсе болот
Кантип мен Google Жылнааманы боштондукка кошсом болот?

Google Календар орнотууну кантип орнотуу керек. Google Жылнааманы басуу менен. Slack'ке кошуу. Каттоо эсебиңизди туташтырыңыз жана календарыңызды тандаңыз. Каттоо эсебин туташтыруу баскычы. Каттоо эсебин туташтыруу. Voila! Сиздин календарыңыз күтүп жатат. /gcal слэш буйругун колдонуңуз. графигиңизди көрүү же эскертме тандоолоруңузду ыңгайлаштыруу үчүн
Кантип Google Документтерге ыңгайлаштырылган шрифт кошо аласыз?
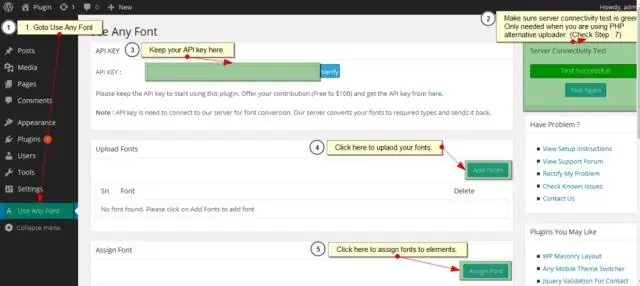
Google Документтерине шрифттерди кантип кошуу керек Каалаган Google Документтерин ачыңыз же жаңысын түзүңүз. Кошумчалар менюсунан Кошумчаларды алуу дегенди басыңыз. Кошумчаларды издөө кутучасына "ExtensisFonts" киргизиңиз Тизмеден Extensis Fonts кошумчасын тандаңыз. Жогорку оң бурчтагы Free баскычын чыкылдатыңыз
Мен Google Документтерге ыңгайлаштырылган шрифттерди кошо аламбы?
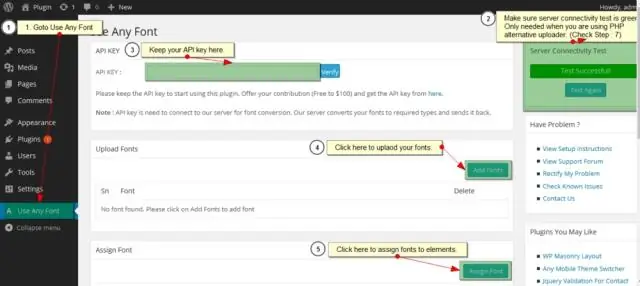
Учурда GoogleDocs'ка ыңгайлаштырылган шрифттерди кошуу мүмкүн эмес. Сиз кошумча шрифттерди шрифттердин тизмесин чыкылдатып, жогору жагындагы "Көбүрөөк шрифттерге" өтүү менен кошо аласыз. Тизмеден сиз колдоно турган шрифт тапсаңыз, аны шрифт тизмеңизге кошуу үчүн аны басыңыз
