
2025 Автор: Lynn Donovan | [email protected]. Акыркы өзгөртүү: 2025-01-22 17:31
Google Жылнааманы кантип орнотуу керек
- Орнотуу . Google Календар чыкылдатуу менен. кошуу чейин Slack баскычы.
- Каттоо эсебиңизди туташтырыңыз жана өзүңүздүн тандаңыз календарь менен. Каттоо эсебин туташтыруу баскычы. Каттоо эсебин туташтыруу.
- Voila! Сиздин календарь күтөт. /gcal slash командасын колдонуңуз. графигиңизди көрүү же эскертме тандоолоруңузду ыңгайлаштыруу үчүн.
Жөнөкөй эле, сиз жылнаама жасай аласызбы?
Кантип кошуу календарь чейин Slack . With Kyber сиз бирин түзө аласыз же андан көп календарлар түздөн-түз боюнча Slack жана аларды Outlook, Apple же Google'га экспорттоо Календар . Календарлар жеке, долбоордун, команданын же компаниянын иш-аракеттерин көрүү үчүн абдан пайдалуу бир жер.
Андан кийин, суроо туулат, мен кантип Google Календар менен интеграцияланам? GoogleCalendar аркылуу бир нече календарды кантип шайкештештирсе болот
- Google Календар барагына өтүңүз.
- Учурдагы календарыңызга кириңиз же жаңысын түзүңүз.
- Бүткөндөн кийин, экраныңыздын жогору жагындагы Орнотуулар шилтемесин чыкылдатып, Календар өтмөгүн тандаңыз.
- Бөлүшүү параметрлериңизди көрүү үчүн Бөлүшүү башынын астындагы шилтемени басыңыз.
Ошондой эле билесизби, мен кантип бош календарды колдоном?
Башкаруудан Эскертмелер > Жаңы > бөлүмүнө өтүңүз Slack Эскертмелер. Кошуу дегенди басыңыз Slack авторизация үчүн баскыч. Танда Slack Сиз бириктиргиңиз келген команданы, андан соң топтук каналды жана Уруксат берүү баскычын чыкылдатыңыз. календарлар сен каалайсын Slack менен байланышуу.
Топ үчүн Google календарын кантип түзөм?
Жаңы календарды орнотуңуз
- Компьютериңизде Google Жылнааманы ачыңыз.
- Сол жактагы "Менин календарларымдын" үстүндө, Башка календарларды кошуу Жаңы календарды чыкылдатыңыз.
- Календарыңызга ат жана сүрөттөмө кошуңуз.
- Календар түзүү чыкылдатыңыз.
- Эгер сиз календарыңызды бөлүшкүңүз келсе, аны сол тилкеден чыкылдатып, андан кийин белгилүү бир адамдар менен бөлүшүүнү тандаңыз.
Сунушталууда:
Iphoneдагы сүрөткө текстти кантип кошсом болот?
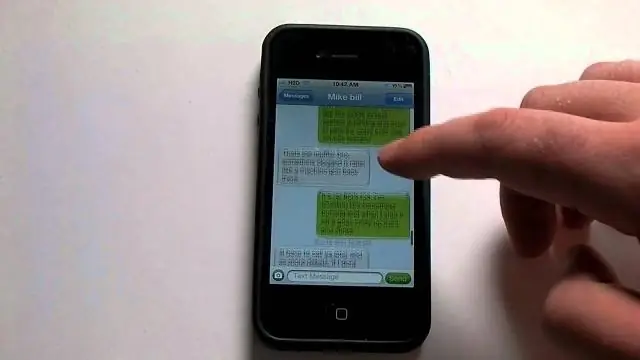
Белгилөө редакторунда сүрөткө текстти кантип кошуу керек Тексттин сөлөкөтүн таптап коюңуз (ак кутучадагы баш тамга T сыяктуу көрүнөт). Текст кутучасын таптаңыз. Түзөтүүнү таптаңыз. Сүрөткө кошкуңуз келген сөздөрдү териңиз. Бүткөндөн кийин "Бүттү" баскычын таптаңыз. Текстиңиздин түсүн өзгөртүү үчүн, жөн гана түс менюсунан тандаңыз
Балсамикке иконаларды кантип кошсом болот?
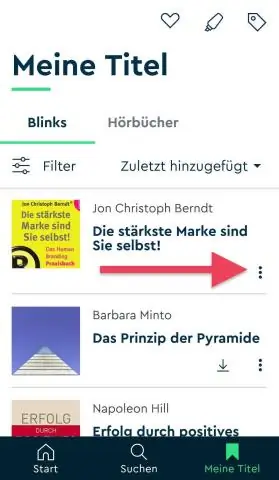
Белгилер диалогу аркылуу кошуу Долбоордун активдерин же Каттоо эсебинин активдерин тандап, андан кийин кичинекей плюс баскычын чыкылдатыңыз, сүрөт файлын жана voila' тандаңыз, сиздин сүрөтүңүз 48x48 пикселдик квадратка туура келүү үчүн өзгөртүлүп, долбоордун активдерине же эсеп активдерине көчүрүлөт. сиз үчүн папка
Angularjs 4ке bootstrap кантип кошсом болот?
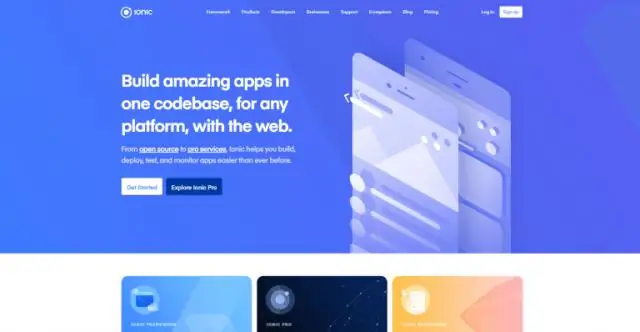
ВИДЕО Мындан тышкары, бурчтук долбоорума кантип жүктөөчү кошо алам? Angular долбооруңуздун src/styles.css файлын ачып, bootstrap.css файлын төмөнкүдөй импорттоңуз: @import "~bootstrap/dist/css/bootstrap.css" npm орнотуу --save @ng-bootstrap/ng-bootstrap.
Кантип мен Google сактагычты Google Документтерге кошсом болот?

Браузериңизди күйгүзүңүз жана Google Docs'ка баш багыңыз. Жаңы же учурдагы документти ачып, андан соң барактын оң жагындагы панелде жайгашкан GoogleKeep сөлөкөтүн чыкылдатыңыз. Ачылган панелден, курсорду документиңизге кошкуңуз келген жазуунун үстүнө апарыңыз. Үч чекиттүү баскычты басып, андан соң "Документти кошуу" дегенди тандаңыз
Google Жылнааманы компьютериме кантип кошом?

Google Календарыңызды Windows 10 PCдеги Календар колдонмосуна кантип импорттоо керек Start меню баскычын чыкылдатыңыз. Календар колдонмосун басыңыз. Орнотуулар баскычын чыкылдатыңыз. Каттоо эсептерин башкаруу дегенди басыңыз. Каттоо эсебин кошуу чыкылдатыңыз. Google чыкылдатыңыз. Электрондук почта дарегиңизди киргизиңиз. Next Click
