
2025 Автор: Lynn Donovan | [email protected]. Акыркы өзгөртүү: 2025-01-22 17:32
Google Календарыңызды Windows 10 PCдеги Календар колдонмосуна кантип импорттоого болот
- чыкылдатыңыз the Start меню баскычы.
- чыкылдатыңыз календарь колдонмо.
- чыкылдатыңыз the Орнотуулар баскычы.
- Каттоо эсептерин башкаруу дегенди басыңыз.
- чыкылдатыңыз кошуу эсеп.
- чыкылдатыңыз Гугл .
- Электрондук почта дарегиңизди киргизиңиз.
- Next Click.
Демек, Google календарын иш тактама кантип алсам болот?
Windows'та Controlpanel/ өтүңүз. көрсөтүү / иш такта жана "ыңгайлаштыруу" тандаңыз иш такта ". "Желе" өтмөктү тандап, URL кошуу үчүн "жаңы" баскычын басыңыз Google календары . Орнотууларды сактаңыз жана сиздин календарь фон катары көрүнүшү керек. Жаңыртуу үчүн аны жаңыртсаңыз болот, бирок ал эртең менен автоматтык түрдө жаңыртылышы керек.
Ошо сыяктуу эле, мен кантип Google Календарымды куралдар панелиме кошо алам? Биринчиден, барыңыз Гугл экран жана чыкылдатуу календарь . Эми, сиз өтмөктүн сол жагындагы сөлөкөтүн өйдө сүйрөңүз куралдар панели Бул сиздин браузериңиздин терезесинде жайгашкан. Муну кылгандан кийин терезеден чыгып, андан кийин үчүн сөлөкөтүн чыкылдатыңыз календарь , ал бир жолу басылганда көрсөтүлүшү керек!
Ошо сыяктуу эле, мен Google Календарыма кантип кирсем болот?
Календар түзүлгөндөн кийин, сиз аны браузериңизде жана колдонмодо көрөсүз
- Компьютериңизде Google Жылнааманы ачыңыз.
- Сол жактагы "Менин календарларымдын" үстүндө, Башка календарларды кошуу Жаңы календарды чыкылдатыңыз.
- Календарыңызга ат жана сүрөттөмө кошуңуз.
- Календар түзүү чыкылдатыңыз.
Мен Google Жылнаама жүктөй аламбы?
Компьютериңизде ачыңыз Google Календар . сен болот 'тан окуяларды экспорттобоңуз Google Календар смартфондо же планшетте колдонмо. Барактын сол жагында "Менин календарлар " бөлүмү. Оң жагындагы ылдый жебени басыңыз календарь сиз экспорттоону каалайсыз жана " Календар орнотуулар" менюдан.
Сунушталууда:
Реакция кылуу үчүн Google шрифттерин кантип кошом?
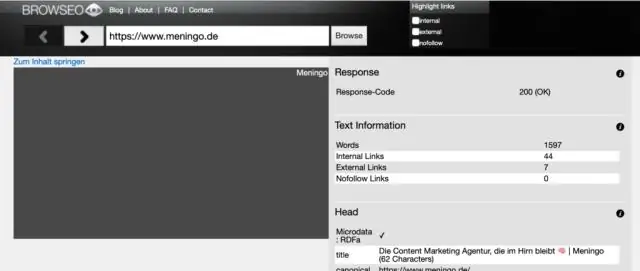
Google Fonts Биздин реакцияны кошуңуз. js колдонмосу бир HTML файлын колдонуп жатат. Барып, жалпыга/индексти түзөтүңүз. html жана эки шрифти камтуу үчүн HTML бөлүмүнө төмөнкү сапты кошуңуз
Кантип мен Google Жылнааманы боштондукка кошсом болот?

Google Календар орнотууну кантип орнотуу керек. Google Жылнааманы басуу менен. Slack'ке кошуу. Каттоо эсебиңизди туташтырыңыз жана календарыңызды тандаңыз. Каттоо эсебин туташтыруу баскычы. Каттоо эсебин туташтыруу. Voila! Сиздин календарыңыз күтүп жатат. /gcal слэш буйругун колдонуңуз. графигиңизди көрүү же эскертме тандоолоруңузду ыңгайлаштыруу үчүн
Google Drive колдонмосун кантип компьютериме жүктөп алам?
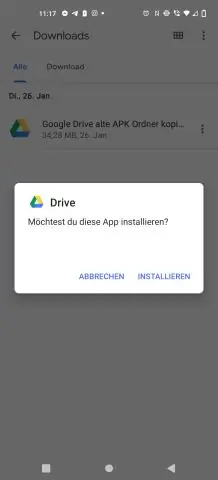
Google Drive Desktop App Setup Иш тактаңыздагы же баштоо менюңуздагы Google Drive сөлөкөтүн ачыңыз. Google Drive'га кирүү үчүн Google Каттоо эсебиңиздин колдонуучу атыңызды жана сырсөзүңүздү териңиз. Орнотуу нускамаларын толтуруңуз. Баштоо чыкылдатып, Google Drive тандаңыз. Нерселерди шайкештирүүнү баштоо үчүн иш тактаңыздан файлдарды жана папкаларды Google Drive папкаңызга жылдырыңыз же көчүрүңүз
Google жардамчысына кызматтарды кантип кошом?
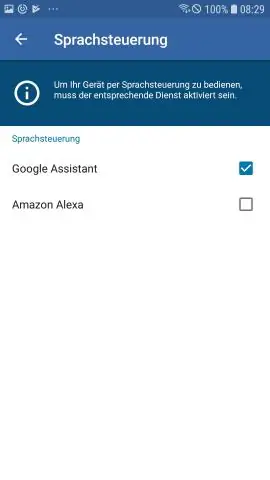
Google Home колдонмосун ачыңыз. Жогорку оң жактагы аккаунтуңузду таптаңыз. Көрсөтүлгөн Google Каттоо эсеби Google Home же Google Nest түзмөгүңүзгө шилтемеленген аккаунт экенин текшериңиз. Башкы экранга кайтып, андан кийин Орнотууларды таптаңыз. "Google Жардамчынын кызматтарына" ылдый сыдырып, андан кийин "Көбүрөөк жөндөөлөрдү" таптаңыз. Кызматтарды изилдөөнү таптаңыз
Кантип Google дискти Mac компьютериме жүктөп алам?
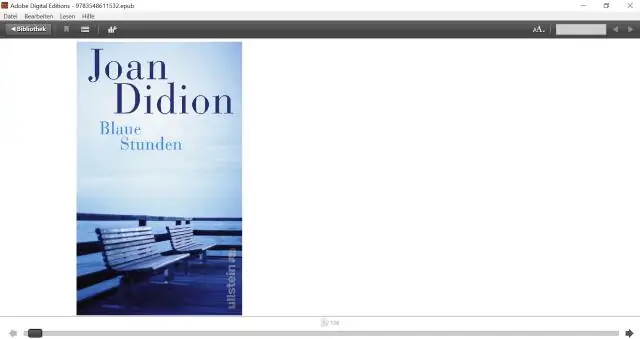
Google Drive'ды Mac Иш тактасына орнотуу Google Drive Download веб-сайтына өтүп, Mac үчүн Жүктөп алууну тандаңыз. Google Тейлөө шарттарына ылайык келүүнү сураган терезе ачылат. Google Drive файл менен белгиленген орнотуу googledrive катары жүктөп ала баштайт. Жүктөөнү ырастаган терезе пайда болот
