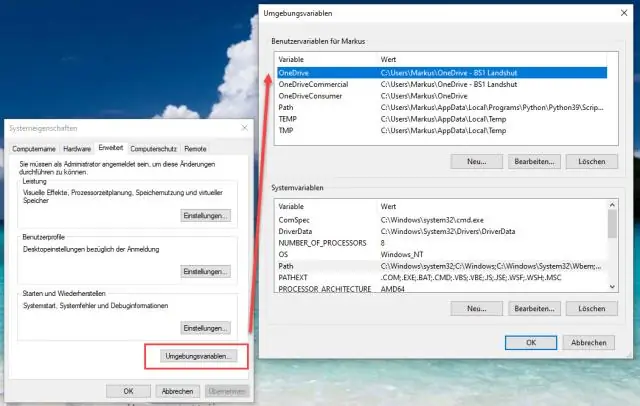
2025 Автор: Lynn Donovan | [email protected]. Акыркы өзгөртүү: 2025-01-22 17:31
Үстүндө Windows рабочий столунда, Менин компьютерим сөлөкөтүн оң баскыч менен чыкылдатып, касиеттерин тандаңыз. Андан кийин пайда болгон Системалык касиеттер менюсунан Өркүндөтүлгөн өтмөктү тандап, Айлана-чөйрөнүн өзгөрмөлөрү баскычын чыкылдатыңыз. Системанын өзгөрмөлөрүнүн астынан тандаңыз Жол , анан Түзөтүү баскычын чыкылдатыңыз. Тутум өзгөрмөсүн түзөтүү диалогу пайда болушу керек.
Ошо сыяктуу эле, кимдир бирөө сурашы мүмкүн: MySQL Windowsта орнотулганын кантип билем?
үчүн текшерүү эгерде MySQL орнотулган , үчүн MySQL текшерүү сервердин абалын жана тиешелүү кызматтын бар-жоктугун көрүңүз чуркоо кызматтардын кошумча жабдыгын ача аласыз (сервистерди терүү менен. msc on Windows чуркоо) жана текшерүү кызмат болсо чуркоо.
Экинчиден, MySQL Windows 10до чөйрө өзгөрмөлөрүн кантип орнотом? Windows ичинде PATH Environment Variable үчүн MySQL кошуу
- Win+Pause/Break баскычтарын басыңыз.
- Өркүндөтүлгөн тутум орнотууларын чыкылдатыңыз.
- Жаңы ачылган терезенин ылдый жагындагы Environment Variables дегенди басыңыз.
- Жаңы терезеде Жол чөйрө өзгөрмөсүн тандап, Түзөтүүнү чыкылдатыңыз.
Буга байланыштуу MySQL версиясын кантип тапсам болот?
- MySQL версиясын V буйругу менен текшериңиз. MySQL версиясын табуунун эң оңой жолу бул буйрук менен: mysql -V.
- MySQL буйругу менен версия номерин кантип тапса болот. MySQL буйрук сап кардары киргизүү түзөтүү мүмкүнчүлүктөрү менен жөнөкөй SQL кабык болуп саналат.
- ӨЗГӨРҮЛҮҮЧҮЛӨРДҮ КӨРСӨТҮҮ.
- SELECT VERSION билдирүүсү.
- STATUS буйругу.
Windows'тун буйрук сабынан MySQLди кантип иштетем?
- Биринчиден, Администратор менен буйрук тилкеңизди ачыңыз.
- MySQL орнотулган каталогуна өтүңүз жана жолду жана өткөндү буйрук сабында көчүрүңүз: - C: Program FilesMySQLMySQL Server 5.7in>
- C:Program FilesMySQLMySQL Server 5.7in>mysql -uroot -p [-u үчүн колдонуучу аты -p сырсөз үчүн]
Сунушталууда:
Chrome'догу элементтин xpath жолун кантип тапсам болот?
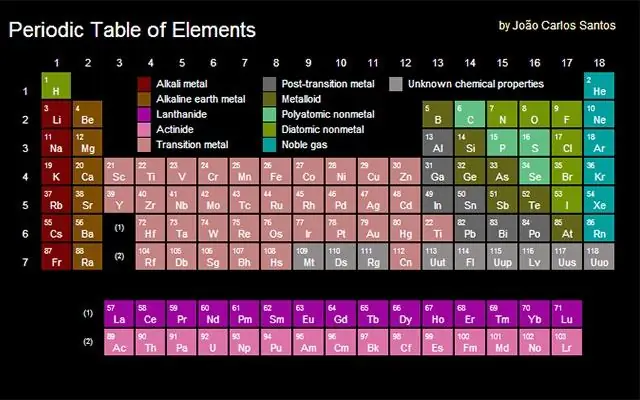
Xpath үчүн каалаган элементти оң баскыч менен чыкылдатып, "Элементти текшерүү" баскычын чыкылдатыңыз, анан дагы Inspector ичинде, элементти оң баскыч менен чыкылдатып, "CopyXpath" баскычын басыңыз. Chrome'дон: Сиз xpath табууга аракет кылып жаткан нерсеге "текшерүүнү" оң баскыч менен чыкылдатыңыз. Консолдогу бөлүнгөн жерди оң баскыч менен чыкылдатыңыз. Xpath көчүрүү бөлүмүнө өтүңүз
Сүрөттүн жолун кантип көчүрсө болот?
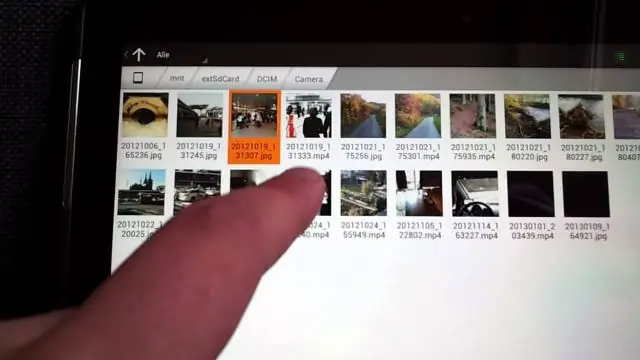
Windows Explorerди ачып, каралып жаткан сүрөттү (же документти) табыңыз. Shift баскычын басып туруп, сүрөттү оң баскыч менен чыкылдатыңыз. Пайда болгон контексттик менюдан Жол катары көчүрүүнү таап, чыкылдатыңыз. Бул файлдын ордун алмашуу буферине көчүрөт
Түзмөктүн инстанциясынын жолун кантип тапсам болот?
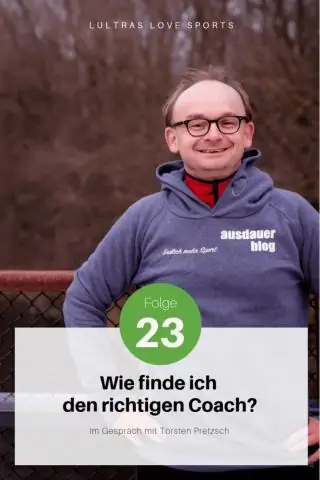
Removable devices үчүн Түзмөк инстанциясынын жолун кантип алууга болот? Башкаруу панелинен Түзмөк башкаргычын издеңиз. Түзмөктөрдүн тизмесинен аппараттын инстанция жолун алгыңыз келген түзмөктөрдүн тизмесин кеңейтиңиз. Түзмөктүн түрүн жана касиеттерин чыкылдатыңыз. Маалымат тактасын басыңыз
Мен GeckoDriver жолун чөйрө өзгөрмөлөрүндө кантип орното алам?
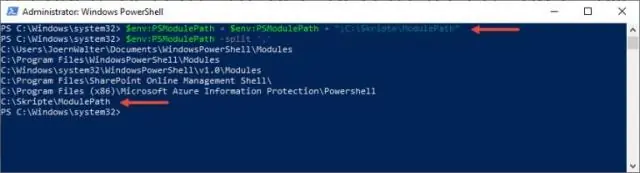
Системанын PATH Экологиялык өзгөрмөсүнө жолду кошуу үчүн кадамдар Windows системасында Менин компьютерим же Бул компьютерди оң баскыч менен чыкылдатыңыз. Properties тандаңыз. Өркүндөтүлгөн система орнотууларын тандаңыз. Айлана-чөйрөнүн өзгөрмөлөрү баскычын чыкылдатыңыз. Системанын өзгөрмөлөрүнөн PATH тандаңыз. Түзөтүү баскычын басыңыз. Жаңы баскычын чыкылдатыңыз. GeckoDriver файлынын жолун чаптаңыз
Критикалык көрсөтүү жолун кантип оптималдаштырасыз?

Критикалык көрсөтүү жолун оптималдаштыруу үчүн кадамдардын жалпы ырааттуулугу: Сиздин критикалык жолуңузду анализдеңиз жана мүнөздөңүз: ресурстардын саны, байттар, узундук. Критикалык ресурстардын санын азайтыңыз: аларды жок кылуу, жүктөп алуу кийинкиге калтыруу, синхрондуу катары белгилөө ж.б.у.с
