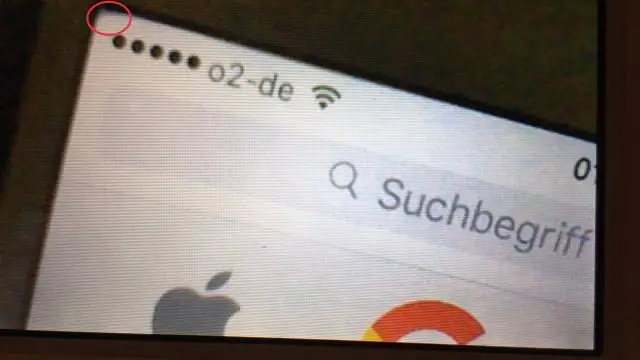
Мазмуну:
2025 Автор: Lynn Donovan | [email protected]. Акыркы өзгөртүү: 2025-01-22 17:31
Орнотуулар> жалпы> баскычтоп> жарлыктарга өтүңүз. + белгисин таптап, көчүрүңүз кайчылаш төмөндө жана аны сөз айкашына чаптаңыз.
Ошо сыяктуу эле, кимдир бирөө суроо бериши мүмкүн, мен iPhone'умда символдорду кантип алсам болот?
iPhone же iPad'иңизге атайын белгилерди жана символдорду кантип киргизүү керек
- Киргиңиз келген альтернативаны камтыган тамганы, санды же символду таптаңыз.
- Калкыма селектордун пайда болушун күтүңүз.
- Кыстаргыңыз келген өзгөчө белгиге же белгиге өйдө жана сыдырыңыз.
- коё бер.
Андан тышкары, iPhone'до батареянын жанындагы символ эмнени билдирет? Ойготкуч коюлду. Бул сүрөтчө көрсөтөт батарея сиздин деңгээлиңиз iPhone . Бул сөлөкөт сары болсо, Төмөн кубат режими күйгүзүлгөн. Бул сүрөтчө кызыл болсо, анда сиздин iPhone 20% дан аз заряды бар. The батарея жупташтырылган Bluetooth түзмөгүңүздүн деңгээли.
Мындан тышкары, менин iPhone'умдагы белгилер эмнени билдирет?
The иконалар жөнүндө маалымат менен камсыз кылуу экрандын жогору жагындагы абал тилкесинде iPhone . Күйүк iPhone X жана андан кийин, кошумча статусу бар иконалар Башкаруу борборунун жогору жагында. Клетка сигналы тилкелердин саны сигналдын күчүн көрсөтөт сенин уюлдук кызмат. Караңыз Уюлдук жөндөөлөрдү көрүү же өзгөртүү күйгүзүлгөн iPhone.
iPhone'до өзгөчө белгилерди кантип тересиз?
Глифтерди жана айрым уникалдуу символдорду iOS'ко эмодзи сөлөкөтүн колдоону кошууга окшош кошумча клавиатураны кошуу аркылуу iPhone'до терүүгө болот:
- Жөндөөлөрдү ачып, андан кийин "Жалпы" бөлүмүнө өтүңүз
- "Клавиатураны" тандап, андан кийин "Жаңы баскычтоп кошуу…" баскычын таптап, "Жапонча (Кана)" тандаңыз.
Сунушталууда:
IPhone'умдагы Скриншот баскычын кантип өзгөртсөм болот?
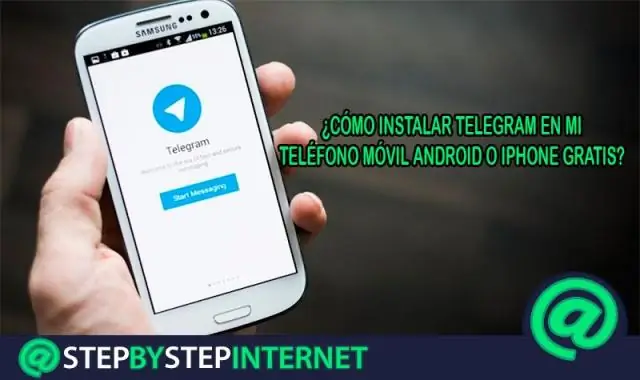
Эгер сиз муну менен скриншот кылып жатсаңыз, "Бир жолу таптап" дегенди өзгөртүп, "Скриншот" деп айтыңыз. Эгер сиз дагы эле негизги AssistiveTouch менюсуна киргиңиз келсе, "Эки жолу таптап" баскычын "Менюну ачууга" алмаштырсаңыз болот. Эми, скриншотту тартуу үчүн, Капталдагы баскычты үч жолу чыкылдатыңыз, ошондо экраныңызда боз үй баскычынын сөлөкөтү пайда болот
Javaдагы StringBufferден символду кантип алып салсам болот?

StringBuffer. delete() ыкмасы бул ырааттуулуктун ички саптагы символдорду жок кылат. Кошумча сап көрсөтүлгөн башталгычтан башталат жана индекстин аягындагы - 1 символуна чейин же андай символ жок болсо, ырааттуулуктун аягына чейин жайылат. Башталыш аягына барабар болсо, эч кандай өзгөртүүлөр киргизилбейт
IPhone'умдагы Chrome'го кантип кирсем болот?
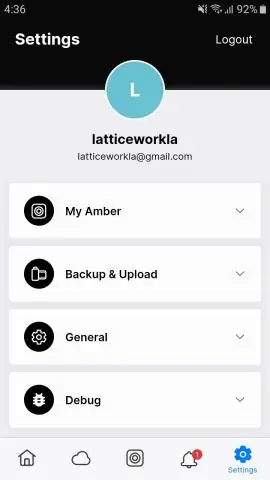
Chrome foriOS менен Google аккаунтуңузга кантип кирүүгө болот iPhone же iPad'ыңыздын Башкы экранынан Chrome колдонмосун ишке киргизиңиз. Жогорку навигациядагы меню сөлөкөтүн таптаңыз. Төмөн ылдый жылдырып, Орнотууларды таптаңыз. Сиз көргөн эң биринчи параметр - Chrome'го кирүү
IPhone'умдагы жашыруун менюну кантип тапсам болот?
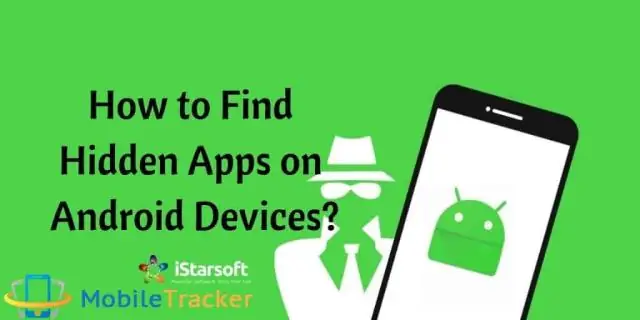
Бул жерде iPhone'догу жашыруун маалыматка жана менюларга кире турган телефон колдонмосуна терип алсаңыз болот: *#06# – IMEIди көрсөтөт. *3001#12345#* + “Чалуу” – Жашыруун талаа сыноо менюсуна кире. *#43# + "Чалуу" - чакыруу күтүү абалын көрсөтөт
Мен iPhone'умдагы тор координаттарын кантип алсам болот?

Учурдагы CPS координаттарын көрүү үчүн, Карталар колдонмосун иштетип, экрандын жогорку оң бурчундагы жайгашкан жебени таптап, андан кийин жайгашкан жериңизди билдирген көк чекитти таптаңыз. Экранды өйдө сүрүңүз жана сиз GPS координаттарын көрөсүз
