
Мазмуну:
2025 Автор: Lynn Donovan | [email protected]. Акыркы өзгөртүү: 2025-01-22 17:32
Көрүү үчүн сенин учурдагы CPS координаттар , ишке киргизүү the Карталар колдонмосун таптаңыз the жайгашкан жебе ичинде жогорку оң бурчу the экранды, анан басыңыз the билдирген көк чекит сенин жайгашкан жери. Өйдө сүрүңүз the экран жана сиз көрүшүңүз керек сиздин GPS координаттары.
Ушуга байланыштуу, мен iPhone'умдагы координаттарымды кантип өзгөртө алам?
Double Location колдонмосу аркылуу GPS жайгашкан жерин өзгөртүү
- iPhone же iPad'иңизде Double Location колдонмосун ачып, Карта өтмөгүндө экениңизди текшериңиз.
- Жайгашкан жердин төөнөгүчүн жасалма кылгыңыз келген ылайыктуу жерге жылдырыңыз.
- Экрандын ылдый жагындагы Lock Position баскычын басыңыз.
Ошондой эле, iPhone сүрөттөрүмдө GPS координаттарын кантип тапсам болот? Сиздин жайгашкан жериңизди табуу үчүн ылдый жагындагы Ачуу таптаңыз сүрөт . тандап жатканда сүрөт кааласаңыз, дароо метадайындарды көрөсүз, анын ичинде GPS координаттары , кеңдик жана узундук боюнча шилтемелер, бийиктик, багыт жана башкалар.
Буга байланыштуу тор координаттарын кантип табасыз?
Жерди табуу үчүн координаттарды киргизиңиз
- Компьютериңизде Google Карталарды ачыңыз.
- Жогору жактагы издөө кутусуна координаттарыңызды териңиз. Бул жерде иштеген форматтардын мисалдары келтирилген: Даражалар, мүнөттөр жана секундалар (DMS): 41°24'12.2"N 2°10'26.5"E.
- Сиз координаттарыңызда төөнөгүчтү көрөсүз.
Жайгашкан жеримди кантип жасалма кылсам болот?
Жасалма GPS Жайгашкан жер күйүк Android Смартфондор Колдонмону ишке киргизиңиз жана Баштоо үчүн опцияны тандаңыз деген бөлүмгө ылдый сыдырыңыз. Set дегенди таптаңыз Жайгашкан жер параметр. Карта опциясын ачуу үчүн бул жерди басыңыз. Бул картаны тандоо үчүн колдонууга мүмкүндүк берет жасалма жайгашкан сен каалаган жерде сенин телефон пайда болот.
Сунушталууда:
IPhone'умдагы Скриншот баскычын кантип өзгөртсөм болот?
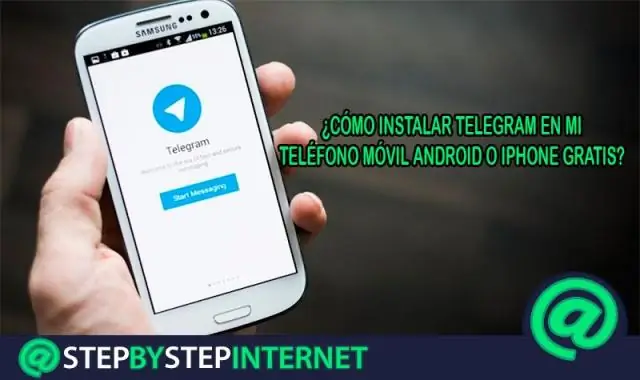
Эгер сиз муну менен скриншот кылып жатсаңыз, "Бир жолу таптап" дегенди өзгөртүп, "Скриншот" деп айтыңыз. Эгер сиз дагы эле негизги AssistiveTouch менюсуна киргиңиз келсе, "Эки жолу таптап" баскычын "Менюну ачууга" алмаштырсаңыз болот. Эми, скриншотту тартуу үчүн, Капталдагы баскычты үч жолу чыкылдатыңыз, ошондо экраныңызда боз үй баскычынын сөлөкөтү пайда болот
IPhone'умдагы кичинекей кайчылаш символду кантип алсам болот?
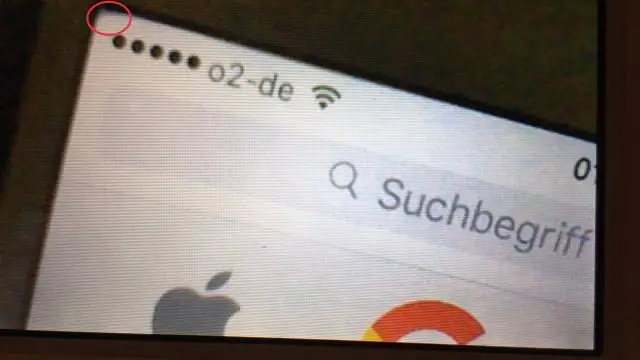
Орнотуулар> жалпы> баскычтоп> жарлыктарга өтүңүз. + белгисин таптап, төмөнкү крестти көчүрүп, аны фразага чаптаңыз
Мен iPhone'умдагы белгилөө түсүн кантип өзгөртө алам?
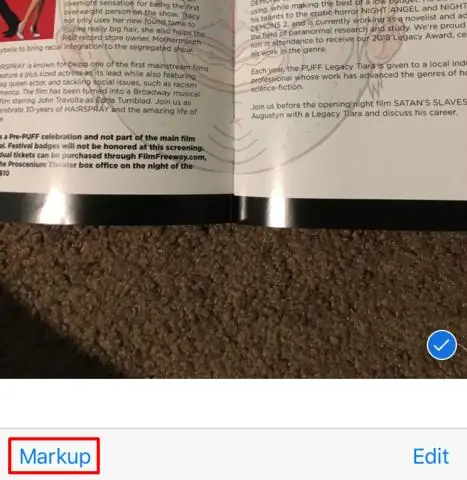
Белгилөө менен тартуу Калем, бөлүп көрсөтүүчү же карандаш сыяктуу белгилөө куралын тандагандан кийин, түстү тандап, чийүүнү баштаңыз. Түстүн тунуктугун өзгөртүү үчүн ошол эле куралды кайра таптаңыз же калыңдыгын өзгөртүү үчүн башка куралды таптаңыз. Ошондой эле түстөрдү өзгөртүү үчүн түс баскычын таптасаңыз болот
Мен iPhone'умдагы Facebook издөө таржымалымды кантип тазалайм?
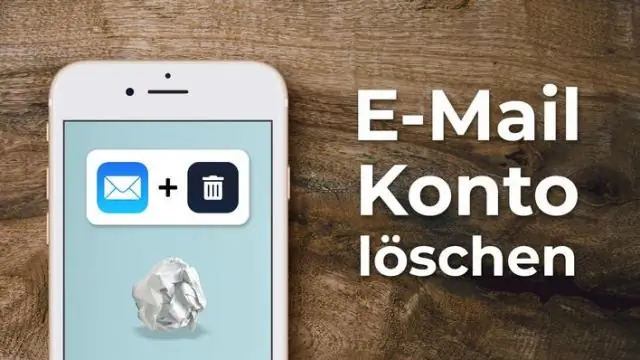
Facebook'тун издөө таржымалын кантип тазалоо керек oniPhone iPhone'до Facebook колдонмосун ачыңыз. Жогорку жактагы Издөө тилкесин таптаңыз. Түзөтүүнү таптаңыз. Издөөлөрдү тазалоону таптаңыз
IPhone'умдагы Chrome'го кантип кирсем болот?
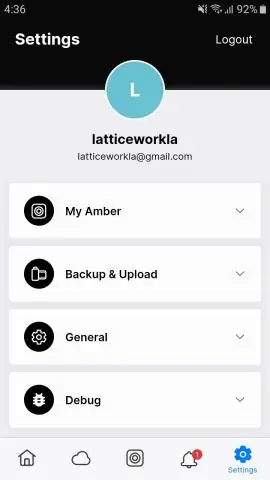
Chrome foriOS менен Google аккаунтуңузга кантип кирүүгө болот iPhone же iPad'ыңыздын Башкы экранынан Chrome колдонмосун ишке киргизиңиз. Жогорку навигациядагы меню сөлөкөтүн таптаңыз. Төмөн ылдый жылдырып, Орнотууларды таптаңыз. Сиз көргөн эң биринчи параметр - Chrome'го кирүү
