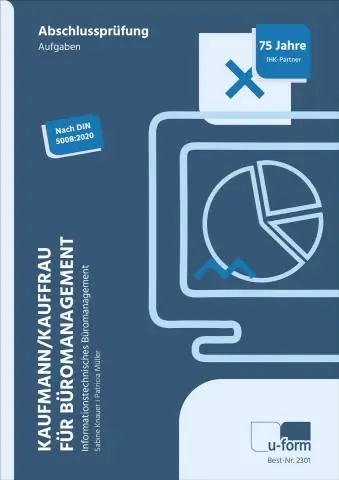
Мазмуну:
2025 Автор: Lynn Donovan | [email protected]. Акыркы өзгөртүү: 2025-01-22 17:31
1-кадам: ачыңыз Сөз сиз каалаган документ алып салуу Сиздин жеке маалыматыңыз. 2-кадам: Терезенин жогорку сол бурчундагы Файл өтмөгүн басыңыз. 3-кадам: Терезенин сол жагындагы тилкени басыңыз Infoin. 4-кадам: Маселелерди текшерүү ылдый түшүүчү менюну чыкылдатып, Документти текшерүүнү басыңыз.
Тиешелүү түрдө Word документинен авторду кантип алып салсам болот?
Office документинде автордун атын кантип жок кылса болот (Word, PowerPoint же Excel)
- Документти ачыңыз. ЭСКЕРТҮҮ: Эгерде сиз шаблондогу автордун атын өзгөрткүңүз келсе, шаблонду оң баскыч менен чыкылдатып, калыпты ачуу үчүн Ачуу тандаңыз.
- Файл > Маалымат дегенге өтүңүз.
- Автордун атын оң баскыч менен чыкылдатыңыз.
- Адамды өчүрүү тандаңыз.
Жогорудагыдан тышкары, Word документинен жеке маалыматты кантип алып салсам болот? Word'дон метадайындарды алып салуу
- 2010-жылы "Файл" өтмөгүн чыкылдатып, "Инфо" баскычын чыкылдатыңыз, андан кийин Проблемаларды текшериңиз жана Документти текшерүүнү тандаңыз. Жеке маалыматты көрүү үчүн оң жактагы Бардык касиеттерди көрсөтүү дегенди басыңыз.
- Word метадайындарын текшергиси келген мазмунду тандаңыз.
- Эгер Word метадайындарды тапса, ал сизден Баарын алып салууну сунуштайт.
Ошондой эле, Word документиндеги авторду кантип өзгөртүүгө болот?
Учурдагы документте гана автордун атын өзгөртүү
- Файлды чыкылдатыңыз, андан кийин оң жактагы Реттешкен адамдар астынан Авторду издеңиз.
- Автордун атын оң баскыч менен чыкылдатып, андан кийин "Мүлктү түзөтүү" баскычын чыкылдатыңыз.
- Адамды түзөтүү диалог кутусуна жаңы ысымды териңиз.
Word 2016да авторду кантип өзгөртөм?
2-вариант: Word 2016да автордун атын өзгөртүү аркылуу Сөз Параметрлер диалогу. 2-кадам: Сахна артындагы көрүнүшкө өтүү үчүн Файл өтмөгүн басыңыз. 4-кадам: кийин Сөз Параметрлер диалогу ачылат, Жалпы өтмөктү тандаңыз. "Microsoft Office көчүрмөсүн жекелештирүү" бөлүмүн табыңыз, өзгөртүү колдонуучунун аты аты кааласаңыз, жана OK басыңыз.
Сунушталууда:
Word 2013'те таблица форматын кантип алып салсам болот?

Word 2013-те таблицаны жок кылуу да абдан жөнөкөй. Бул үчүн төмөнкүлөрдү жасаңыз. Word документиңиздеги бар таблицаны басыңыз. Макет өтмөгүнө өтүп, таблицаны жок кылуу баскычын тандаңыз жана жок кылынуучу опцияны басыңыз
Word 2010 документинен сырсөздү кантип алып салсам болот?

Документтен сырсөздү алып салуу Документти ачып, анын сырсөзүн киргизиңиз. Файл > Маалымат > Документти коргоо > Сырсөз менен шифрлөө бөлүмүнө өтүңүз. Сырсөз кутучасындагы сырсөздү тазалап, анан OK чыкылдатыңыз
Кантип Microsoft VM белгисин алып салсам жана Java Sun'ты кантип текшерсем болот?
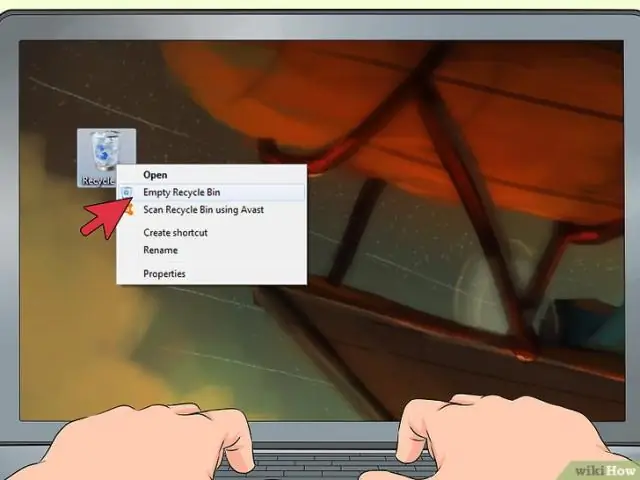
Куралдар панелинен / Интернет параметрлерин тандаңыз. Өркүндөтүлгөн өтмөктү чыкылдатыңыз. "Java (Күн)" деп аталган бөлүмгө ылдый жылдырып, бул бөлүмдүн ичиндеги бардык белги кутучаларында белгилердин бар экенин текшериңиз. Дароо төмөндө "Microsoft VM" деп аталган бөлүм болот. Бул бөлүмдүн бардык текшерүү кутучаларындагы бардык белгилерди алып салыңыз
Word 2016да документтин касиеттерин кантип алып салсам болот?
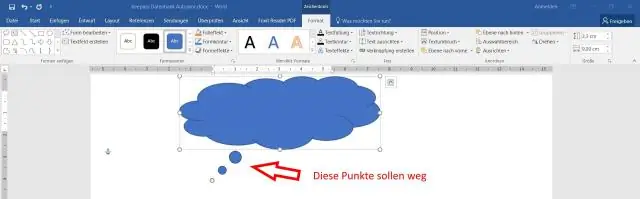
Microsoft Word файлдарынан метаберилиштерди кантип алып салуу керек Файл менюсу өтмөгүн тандап, керек болсо, Маалыматты тандаңыз. Маселелерди текшерүүнү, анан Документти текшерүүнү тандаңыз. Документтин инспектору диалог кутучасында белгилүү бир маалыматтарды текшерүү үчүн кутучаларды белгилеп, андан соң Текшерүүнү чыкылдатыңыз. Натыйжаларда табылган маалыматтарды жок кылуу үчүн Баарын алып салууну тандаңыз
Word документиндеги авторду кантип өзгөртүүгө болот?
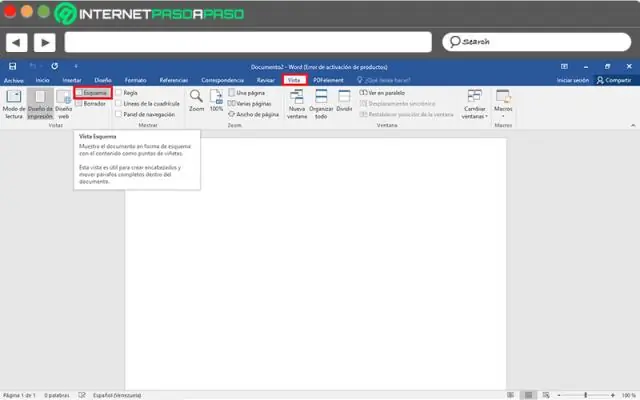
Учурдагы документте, презентацияда же иш китебинде гана автордун атын өзгөртүңүз. Файлды чыкылдатыңыз, андан кийин оң жактагы Автордун астындагы Байланышкан адамдарды издеңиз. Автордун атын оң баскыч менен чыкылдатып, андан кийин EditProperty чыкылдатыңыз. Адамды оңдоо диалог кутусуна жаңы ысымды териңиз
