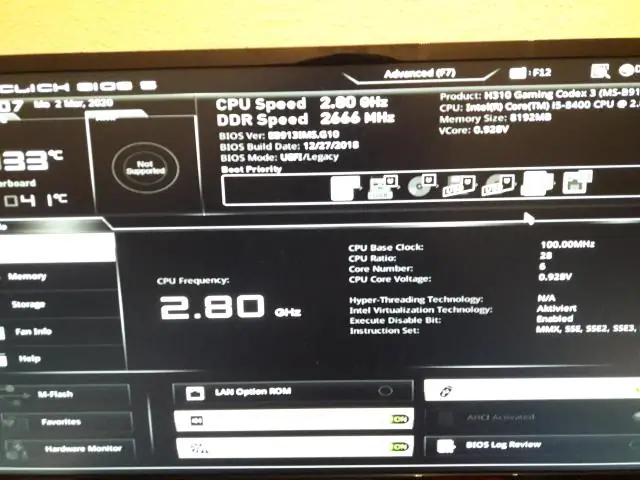
2025 Автор: Lynn Donovan | [email protected]. Акыркы өзгөртүү: 2025-01-22 17:32
Метод 2 Dell Computer RepairDrive колдонуу
- Кайра иштетиңиз компьютер . Start Click.
- Open the "Өркүндөтүлгөн жүктөө параметрлери" менюсу.
- Өзүңүздү оңдоңуз Компьютер жана ↵ Enter басыңыз.
- Тилди тандаңыз.
- Каттоо эсебиңизге кириңиз.
- Click Dell Заводдун сүрөтү Калыбына келтирүү суралганда.
- Next Click.
- Чечимиңизди ырастаңыз компьютерди форматтоо .
Мындан тышкары, ноутбукту компакт-дисксиз кантип форматтасам болот?
Чечим 4. WindowsInstallation USB/CD жок ноутбукту форматтоо
- Компьютериңизди иштетиңиз, андан кийин Windows жүктөөлөрүнүн алдында F8 же F11 баскычын басыңыз.
- Системаны калыбына келтирүүгө кирүү үчүн "Кийинки" баскычын чыкылдатыңыз. Тандоо үчүн эки вариант бар.
- Утилита форматтоону аяктап, ноутбукту өчүрүп күйгүзөт. Акыркысына чейин чыдап күтө тур.
Андан тышкары, администратордун сырсөзү жок Dell компьютеримди заводдук жөндөөлөргө кантип калыбына келтирем? AdminPassword билбей туруп Dell Ноутбугун заводдук жөндөөлөргө кайтарыңыз
- Кирүү экранынан экрандын төмөнкү оң бурчундагы Power сөлөкөтүн чыкылдатыңыз.
- Компьютер өчүрүлүп күйгүзүлөт жана сизди көйгөйдү чечүү опциясынын экранына алып барат.
- Эми сиз компьютериңизди баштапкы абалга келтирүү же жаңылоо параметрлерин көрөсүз.
- Next Click.
Ошондой эле, Dell ноутбугумду CDсиз кантип өчүрө алам?
Dell ноутбукун компакт-дисксиз кантип кайра жүктөө керек
- "F8" баскычын кайра-кайра басып Dell'иңизди күйгүзүңүз.
- Заводду калыбына келтирүү экраны чыкканда "Кийинки" баскычын басыңыз.
- Тизмеден "Кыйратуучу калыбына келтирүүнү" тандаңыз.
- Dell компьютериңизди кайра форматтоо үчүн "Кийинки" же "Улантуу" баскычын чыкылдатыңыз.
- Кайра жүктөө процессинин аягына чыгышын күтүңүз.
Dell ноутбукумду Windows 10 кантип форматтасам болот?
Бул ишти баштоодон мурун файлдарыңыздын камдык көчүрмөсүн сактаганыңызды текшериңиз
- Иш тактасында, Желеден жана Windowsтан издөө кутучасын чыкылдатып, "кайра орнотуу" деп териңиз.
- Бул компьютерди баштапкы абалга келтирүү (Система орнотуу) тандаңыз.
- Өркүндөтүлгөн баштоонун астынан Азыр кайра баштоону тандаңыз.
- Опцияны тандоо экранында Көйгөйлөрдү чечүү тандаңыз.
- Заводдук сүрөттү калыбына келтирүүнү тандаңыз.
Сунушталууда:
Lenovo ноутбукумду Windows 10 кантип форматтасам болот?

Бул жерде Windows 10до компьютериңизди кантип баштапкы абалга келтирүү керек. Windows 10 компьютериңизди кантип баштапкы абалга келтирүү керек. Орнотууларга өтүңүз. "Жаңыртууну жана коопсуздукту" тандаңыз, сол панелдеги Калыбына келтирүү баскычын чыкылдатыңыз. Бул компьютерди баштапкы абалга келтирүү астындагы "Баштоо" баскычын чыкылдатыңыз. Дайындарыңыздын файлдарын сактап калгыңыз келсе, ошого жараша "Менин файлдарымды сакта" же "Баарын өчүрүү" баскычын чыкылдатыңыз
Компьютеримди кантип форматтасам болот?
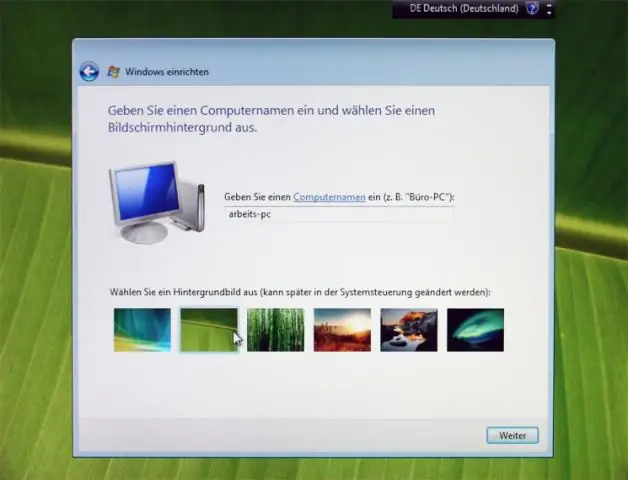
1-ыкма Негизги дискиңизди форматтоо Бардык маанилүү маалыматтардын камдык көчүрмөсүн сактоо. Windows орнотуу дискиңизди салыңыз. Компьютериңизди орнотуу дискинен жүктөө үчүн орнотуңуз. Орнотуу процессин баштаңыз. "Ыңгайлаштырылган" орнотууну тандаңыз. Формат кылгыңыз келген бөлүмдү тандаңыз. Тандалган бөлүмдү форматтаңыз. Иштетүү системаңызды орнотуңуз
Seagate'имди fat32ге кантип форматтасам болот?
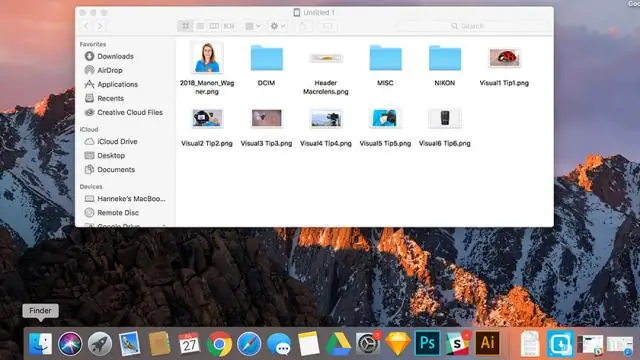
Mac жана Windowscomputer үчүн Seagate кантип форматтоого болот? AOMEI Partition Assistant'ты иштетиңиз. Негизги интерфейсте Seagate драйвын табыңыз, аны оң баскыч менен чыкылдатып, "Формат бөлүмүн" тандаңыз. Калкыма терезеде тизмеленген файл системаларынын ичинен exFAT же FAT32 тандаңыз (бул жерде exFAT тандалган). Сиз негизги интерфейске кайтасыз
Эски Dell компьютеримди WiFi'га кантип туташтырсам болот?

Start Click. издөө кутусуна түзмөктү териңиз. Берилген программалардын тизмесинен Түзмөк башкаргычын чыкылдатыңыз. Тармак адаптерлеринин астынан Dell Wireless MobileBroadband MiniCard модемин издеп, Мобилдик кең тилкелүү адаптерди оң баскыч менен чыкылдатып, Иштетүү дегенди басыңыз. Түзмөк башкаргыч терезесин жабуу үчүн, жогорку оң бурчтагы кызыл X чыкылдатыңыз
Dell компьютеримди Vizio сыналгыга кантип туташтырсам болот?
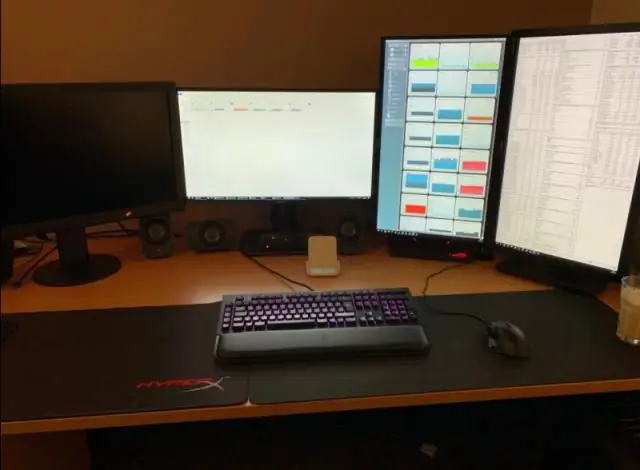
VGA кабелинин бир учун Vizio сыналгыңыздын артындагы RGBPC киргизүүгө сайыңыз. Адатта, бул киргизүү сыналгыңыздын артындагы төмөнкү оң бурчта болот. VGA туташтыргычынын эки тарабындагы төөнөгүчтү бурап коюңуз. Же болбосо, HDMI кабелинин бир учун Vizio сыналгыңыздагы жеткиликтүү HDMI портуна туташтыра аласыз
