
2025 Автор: Lynn Donovan | [email protected]. Акыркы өзгөртүү: 2025-01-22 17:31
- Start Click.
- издөө кутусуна түзмөктү териңиз.
- Берилген программалардын тизмесинен Түзмөк башкаргычын чыкылдатыңыз.
- Тармак адаптерлеринин астынан издеңиз Dell Wireless MobileBroadband MiniCard модеми, Мобилдик кең тилкелүү адаптерди оң баскыч менен чыкылдатып, Иштетүү баскычын чыкылдатыңыз.
- Түзмөк башкаргыч терезесин жабуу үчүн, жогорку оң бурчтагы кызыл X баскычын чыкылдатыңыз.
Буга байланыштуу, эски Dell иш тактамды WiFi'га кантип туташтырсам болот?
Windows тапшырма панелиңизге өтүү менен баштаңыз жана Тармак сөлөкөтүн чыкылдатыңыз. Сиз азыр өзүңүздүн тандай аласыз WiFi Тармактар тизмесинен тармак. Тармагыңыздын атын таап, тандап, басыңыз Туташуу . Тармак сырсөзүңүздү киргизип, кийинки ырастоолорду басыңыз туташтыруу.
Ошондой эле билиңиз, мен Dell Windows 10ду WiFiга кантип туташтырсам болот? ControlPanel аркылуу Wi-Fi тармагына кантип туташса болот
- Башкаруу панелин ачыңыз.
- Тармак жана Интернетти басыңыз.
- Тармак жана бөлүшүү борборуна чыкылдатыңыз.
- Жаңы туташууну же тармакты орнотуу шилтемесин басыңыз.
- Зымсыз тармакка кол менен туташуу опциясын тандаңыз.
- Кийинки баскычын чыкылдатыңыз.
- Тармактын SSID атын киргизиңиз.
Ошо сыяктуу эле, кимдир бирөө рабочий компьютерди WiFi менен кантип туташтырса болот?
Компьютерди зымсыз тармакка туташтырыңыз
- Кабарлоо аймагындагы Тармакты же сөлөкөтүн тандаңыз.
- Тармактардын тизмесинен туташуу керек болгон тармакты тандап, андан кийин Туташуу тандаңыз.
- Коопсуздук ачкычын териңиз (көбүнчө сырсөз деп аталат).
- Эгерде бар болсо, кошумча нускамаларды аткарыңыз.
Эски компьютерде WiFi кантип алсам болот?
Иш такта компьютерлери, адатта, орнотулган Wi-Fi менен келбейт, айрыкча улуураак моделдер. Демек, керек болсо алуу беж кутучаңыздагы зымсыз туташуу үчүн, сизде бир нече вариант бар: сиз USB Wi-Fi адаптерин, PCI-E Wi-Fi картасын, орнотулган Wi-Fi менен жаңы энелик платаны колдоно аласыз.
Сунушталууда:
Компьютеримди HDMI аркылуу үй кинотеатрыма кантип туташтырсам болот?

1-ыкма HDMI кабелин колдонуу HDMI кабелин сатып алыңыз. Анын узундугу жетиштүү экенин текшериңиз; 4,5 метр (14,8 фут) жакшы болушу керек. Кабелди компьютерге туташтырыңыз. Кабелди сыналгыга туташтырыңыз. Баары күйүп турганын текшерип, телеканалды HDMIге которуңуз
Mac компьютеримди Ricoh принтериме кантип туташтырсам болот?
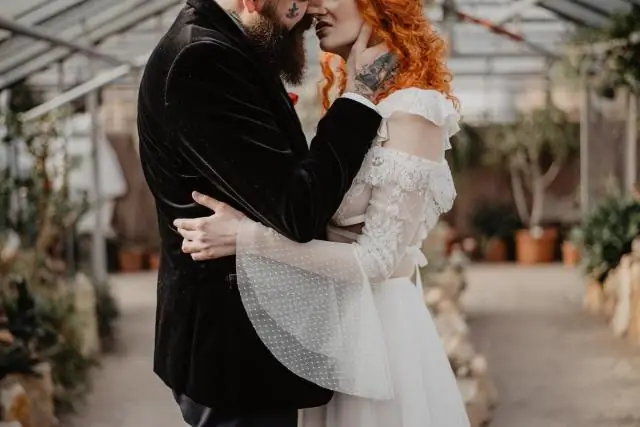
Бул жерде сиз Ricoh принтерин Macке туташтыра турган кадамдардын айрымдары келтирилген. 1-кадам: Ачык болгон каалаган тиркемеге өтүңүз. 2-кадам: Басып чыгаруу терезеңиздин үстүндө жайгашкан ылдый жакка барып, принтерди кошуу параметрин басыңыз. 3-кадам: Азыр Ricoh Принтерден MAC орнотууда, addprinter диалог терезеси ачылат
Компьютеримди Sony Bravia сыналгыга зымсыз кантип туташтырсам болот?
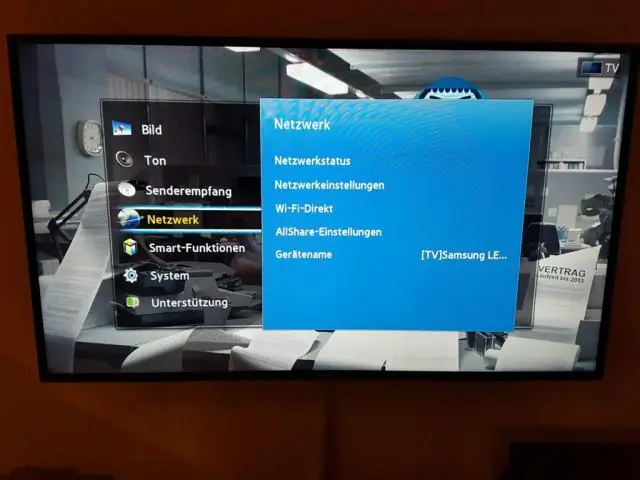
Компьютердин экранын сыналгыга чагылдырыңыз Компьютердин Wi-Fi жөндөөсүн күйгүзүңүз. (Старт) баскычын чыкылдатыңыз. Баштоо менюсунда Орнотууларды чыкылдатыңыз. Windows Логотип + I баскычтар айкалышы сизди Орнотуулар экранына алып барат
Компьютеримди зымсыз кең тилкеге кантип туташтырсам болот?

Компьютерди зымсыз тармагыңызга туташтыруу Кабарлоо аймагындагы Тармакты же белгини тандаңыз. Тармактардын тизмесинен туташа турган тармакты тандап, андан кийин Туташуу тандаңыз. Коопсуздук ачкычын териңиз (көбүнчө сырсөз деп аталат). Эгерде бар болсо, кошумча нускамаларды аткарыңыз
Dell компьютеримди Vizio сыналгыга кантип туташтырсам болот?
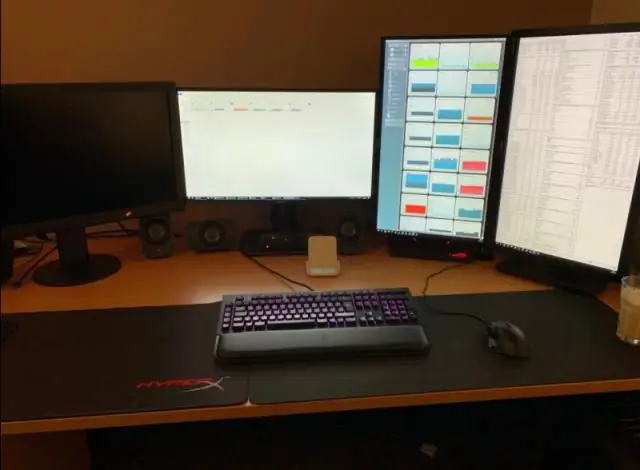
VGA кабелинин бир учун Vizio сыналгыңыздын артындагы RGBPC киргизүүгө сайыңыз. Адатта, бул киргизүү сыналгыңыздын артындагы төмөнкү оң бурчта болот. VGA туташтыргычынын эки тарабындагы төөнөгүчтү бурап коюңуз. Же болбосо, HDMI кабелинин бир учун Vizio сыналгыңыздагы жеткиликтүү HDMI портуна туташтыра аласыз
