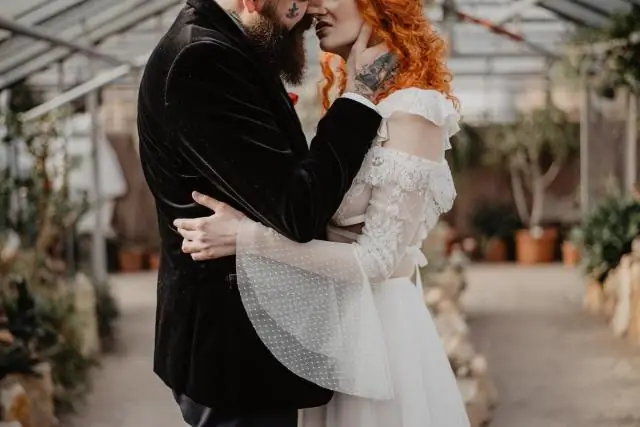
2025 Автор: Lynn Donovan | [email protected]. Акыркы өзгөртүү: 2025-01-22 17:31
Бул жерде сиз Ricoh принтерин Mac'ка туташтыра турган кадамдардын айрымдары келтирилген
- 1-кадам: Ачык болгон каалаган колдонмого өтүңүз.
- 2-кадам: үстүндө жайгашкан ылдый тартыңыз сенин терезени басып чыгарып, чыкылдатыңыз the кошуу принтер параметр.
- 3-кадам: Азыр Ricoh принтеринде чейин MAC орнотуу, кошуу принтер диалог терезеси ачылат.
Тиешелүү түрдө, мен Mac компьютеринде принтер кодун кантип киргизем?
- Бул дагы бир нече варианттары бар кеңейтилген диалог кутусун ачат.
- Макеттин жанындагы жебелерди чыкылдатып, менюдан Job Log тандаңыз.
- Колдонуучу кодун иштетүү жанындагы кутучаны чыкылдатып, колдонуучунун кодун киргизиңиз.
- Алдын ала орнотуулардын жанындагы жебелерди чыкылдатып, Учурдагы орнотууларды Алдын ала коюлган катары сактоону тандаңыз.
Жогорудагыдан тышкары, мен Mac Yosemite-ге принтерди кантип кошсам болот? Mac OS X 10.9 Mavericks'тен
- Apple менюсунан Системанын артыкчылыктарын тандаңыз.
- Көрүү менюсунан Басып чыгаруу жана факс тандаңыз.
- Принтерди кошуу үчүн + баскычын басыңыз.
- "Башкаруу" баскычын басып, "Демейки" сөлөкөтүн (же куралдар панелиндеги башка сөлөкөтүн) басып, пайда болгон контексттик менюдан Куралдар панелин Ыңгайлаштыруу тандаңыз.
Мындан тышкары, Ricoh принтеримди тармагыма кантип туташтырсам болот?
Башкаруу панелин ишке киргизиңиз, "Түзмөктөр жана Принтерлер , " жана "Кошууну тандаңыз принтер ." Тизмеден көчүрүүчү машинаңызды тандап, анын драйверин орнотуу үчүн "Кийинки" баскычын басыңыз тармак жана аны компьютериңизге байланыштырыңыз. Акыр-аягы, сиз Windows бөлүшүлгөндү кошууга аракет кылсаңыз принтер Mac үчүн, сизге аппараттын IP дареги да керек болот.
Ricoh принтер драйверлерин кантип жүктөп алам?
Ricoh принтер драйвериңизди жаңыртуу үчүн
- 1) Ricohдун расмий веб-сайтына өтүп, принтериңиздин моделин издеңиз.
- 2) Принтериңиздин продукт бетине өтүп, компьютериңизге туура жана эң акыркы драйверди жүктөп алыңыз.
- 3) Жүктөлгөн файлды ачып, аны компьютериңизге орнотуу үчүн экрандагы нускамаларды аткарыңыз.
Сунушталууда:
Телефонумду HP Photosmart принтериме кантип туташтырсам болот?

Принтерге туташыңыз Мобилдик түзмөгүңүздө Wi-Fi күйгүзүңүз жана зымсыз тармактарды издеңиз. Принтериңиздин башкаруу панелинде же нускамалар барагында көрсөтүлгөндөй "HP-Print-model-name" катары көрсөтүлө турган принтерди тандаңыз
Компьютеримди HDMI аркылуу үй кинотеатрыма кантип туташтырсам болот?

1-ыкма HDMI кабелин колдонуу HDMI кабелин сатып алыңыз. Анын узундугу жетиштүү экенин текшериңиз; 4,5 метр (14,8 фут) жакшы болушу керек. Кабелди компьютерге туташтырыңыз. Кабелди сыналгыга туташтырыңыз. Баары күйүп турганын текшерип, телеканалды HDMIге которуңуз
Эски Dell компьютеримди WiFi'га кантип туташтырсам болот?

Start Click. издөө кутусуна түзмөктү териңиз. Берилген программалардын тизмесинен Түзмөк башкаргычын чыкылдатыңыз. Тармак адаптерлеринин астынан Dell Wireless MobileBroadband MiniCard модемин издеп, Мобилдик кең тилкелүү адаптерди оң баскыч менен чыкылдатып, Иштетүү дегенди басыңыз. Түзмөк башкаргыч терезесин жабуу үчүн, жогорку оң бурчтагы кызыл X чыкылдатыңыз
Компьютеримди Sony Bravia сыналгыга зымсыз кантип туташтырсам болот?
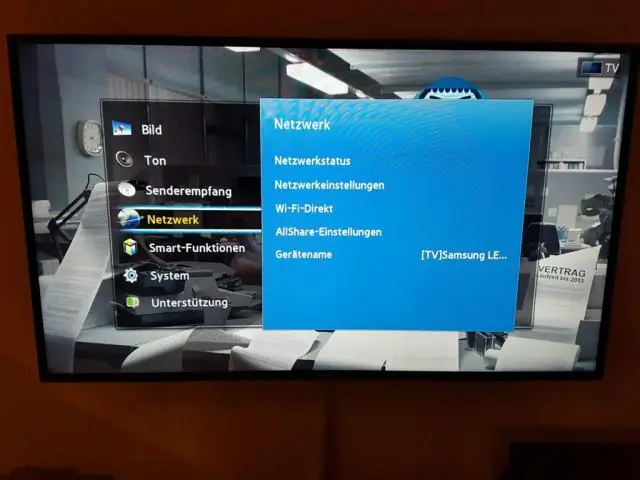
Компьютердин экранын сыналгыга чагылдырыңыз Компьютердин Wi-Fi жөндөөсүн күйгүзүңүз. (Старт) баскычын чыкылдатыңыз. Баштоо менюсунда Орнотууларды чыкылдатыңыз. Windows Логотип + I баскычтар айкалышы сизди Орнотуулар экранына алып барат
Компьютеримди зымсыз кең тилкеге кантип туташтырсам болот?

Компьютерди зымсыз тармагыңызга туташтыруу Кабарлоо аймагындагы Тармакты же белгини тандаңыз. Тармактардын тизмесинен туташа турган тармакты тандап, андан кийин Туташуу тандаңыз. Коопсуздук ачкычын териңиз (көбүнчө сырсөз деп аталат). Эгерде бар болсо, кошумча нускамаларды аткарыңыз
