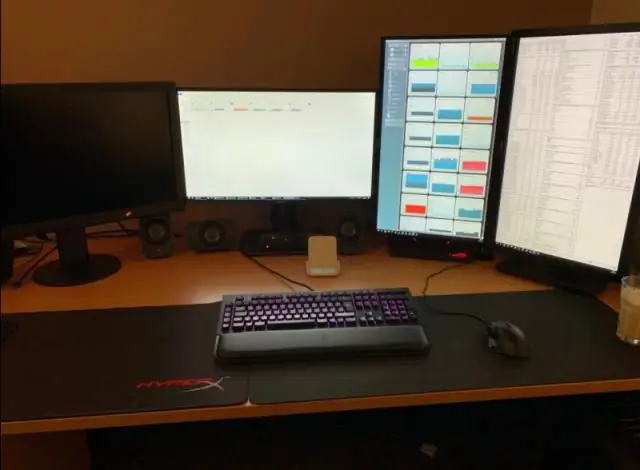
2025 Автор: Lynn Donovan | [email protected]. Акыркы өзгөртүү: 2025-01-22 17:32
Plug VGA кабелинин бир учу RGB'ге PC сиздин артындагы киргизүү Vizio TV . Адатта, бул киргизүү сиздин артындагы төмөнкү оң бурчта болот TV . VGA туташтыргычынын ар бир тарабындагы төөнөгүчтү бурап коюңуз. Же болбосо, мүмкүн туташтыруу HDMI кабелинин бир учу сиздин компьютериңиздеги жеткиликтүү HDMI портуна кирет Vizio TV.
Бул жерде мен компьютеримди Vizio Smart TV'ме туташтыра аламбы?
сен туташтыра алат а PC ноутбук а VizioTV VGA, HDMI же DVI-VGA же DVI-HDMI кабелин колдонуу менен. VGA кириши арткы жагында жайгашкан. Vizio сыналгылары --адатта төмөнкү оң бурчта -- RGB PC бөлүм. Сизге кайсы HDMI кириши маанилүү эмес туташтыруу the PC чейин.
Ошондой эле, Dell ноутбукумду сыналгыга кантип туташтырсам болот? Менин Dell ноутбукумду сыналгыма кантип туташтырсам болот
- Санарип визуалдык интерфейстин (DVI) адаптеринин учунун Dell ноутбукуңуздун капталындагы розеткага сайыңыз.
- Видео графика массивинин (VGA) туташтыргычынын бир учун DVI адаптерине сайып, экинчи учун телевизоруңуздун артындагы тиешелүү розеткага сайыңыз.
Адамдар ошондой эле компьютеримди Vizio Smart TV'ге зымсыз кантип туташтырсам болот?
Зымсыз тармакка туташуу үчүн:
- VIZIO пультуңузда Меню басыңыз.
- Тармакты тандап, анан OK басыңыз.
- Тармак туташуусун тандап, андан кийин Зымсыз опцияны тандаңыз. Жеткиликтүү WiFi тармактарынын тизмеси көрсөтүлөт.
- WiFi тармагыңызды тандаңыз.
- WiFi сырсөзүңүздү киргизиңиз.
HDMI-ны Vizio сыналгыга кантип туташтырсам болот?
Vizio HDTVди Кокс кабелдик кутуга кантип туташтыруу керек
- Vizio телевизоруңуздун арткы же капталындагы "HDMI In" жана компонент киргизүү портторун табыңыз.
- HDMI кабелинин бир учун Vizio телевизоруңуздун "HDMI In" портуна, ал эми кабелдин экинчи учун Cox Cable кутучасынын арткы HDMI чыгаруу портторуна кыстарыңыз.
Сунушталууда:
Мен компьютеримди Roku сыналгыга туташтырсам болобу?
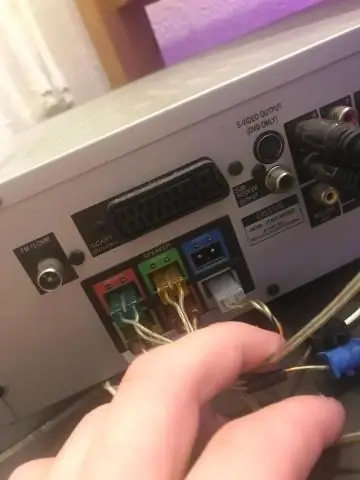
Roku'ну Windows PC же AndroidТүзмөгүңүзгө кошуңуз Roku'ну кошуу үчүн "Зымсыз дисплей кошуу" дегенди тандаңыз. Windows сизден Roku'ңуздагы көрсөтмөлөрдү аткарууну суранат, бирок бул талап кылынбайт. Бир нече секунддан кийин ал автоматтык түрдө туташып, экранга чыгара баштайт
Sky пультумду Буш сыналгыга кантип туташтырсам болот?
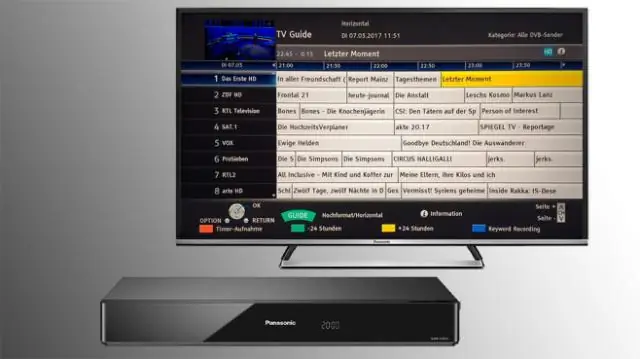
Сыналгыңыздын алдында экениңизди жана Sky пультун колуңузда болгонун текшериңиз. Коддоруңузду алгандан кийин, пультуңузду жупташтыра аласыз: Sky пультуңуздагы TV баскычын басыңыз. Тандоону жана кызыл баскычты бир эле учурда Skyremote'дун жогору жагындагы кызыл жарык эки жолу жарк этмейинче басып туруңуз. Төрт орундуу коддордун бирин киргизиңиз. Тандоо баскычын басыңыз
Эски Dell компьютеримди WiFi'га кантип туташтырсам болот?

Start Click. издөө кутусуна түзмөктү териңиз. Берилген программалардын тизмесинен Түзмөк башкаргычын чыкылдатыңыз. Тармак адаптерлеринин астынан Dell Wireless MobileBroadband MiniCard модемин издеп, Мобилдик кең тилкелүү адаптерди оң баскыч менен чыкылдатып, Иштетүү дегенди басыңыз. Түзмөк башкаргыч терезесин жабуу үчүн, жогорку оң бурчтагы кызыл X чыкылдатыңыз
Компьютеримди Sony Bravia сыналгыга зымсыз кантип туташтырсам болот?
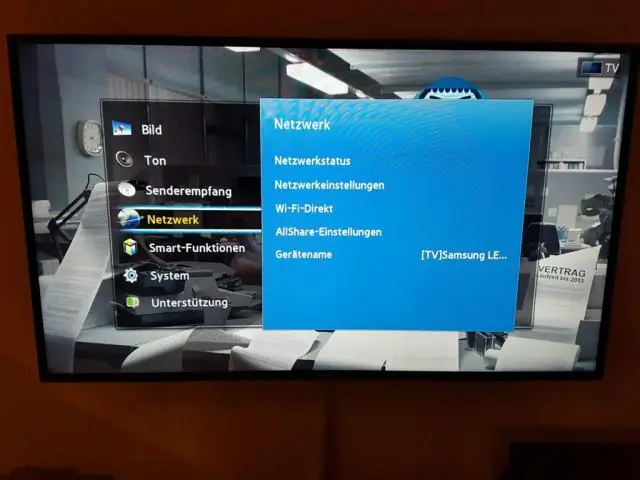
Компьютердин экранын сыналгыга чагылдырыңыз Компьютердин Wi-Fi жөндөөсүн күйгүзүңүз. (Старт) баскычын чыкылдатыңыз. Баштоо менюсунда Орнотууларды чыкылдатыңыз. Windows Логотип + I баскычтар айкалышы сизди Орнотуулар экранына алып барат
Компьютеримди Windows 7 сыналгыга кантип чагылдырам?
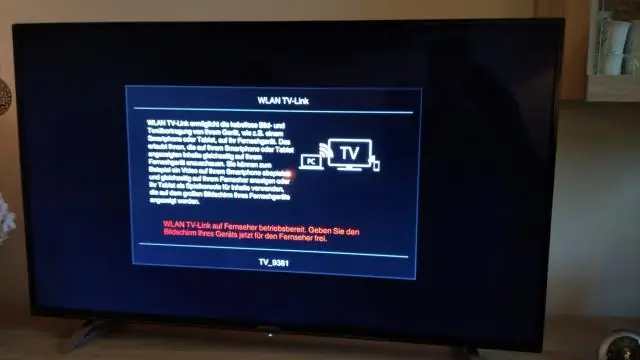
Windows 7/Windows8 аркылуу экранды чагылдыруу үчүн туташуу Керектүү проекторлоруңуздан Экранды чагылдыруу орнотууларын тандаңыз. Экранды чагылдыруу булагына өтүү үчүн алыстан башкаруудагы LAN баскычын басыңыз. Компьютериңизде же мобилдик түзмөгүңүздө Intel WiDisoftware программасын ачыңыз. Тизмеден проекторуңуздун дисплей атын тандаңыз
