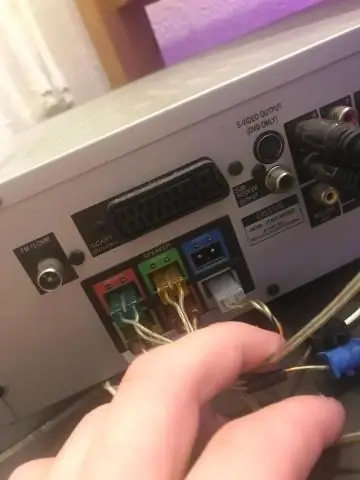
2025 Автор: Lynn Donovan | [email protected]. Акыркы өзгөртүү: 2025-01-22 17:31
кошуу Roku to Your Windows PC же AndroidDevice
Кошууну баштоо үчүн "Зымсыз дисплей кошуу" тандаңыз Roku . Windows болот сиздин нускамаларды аткарууну сураныңыз Roku , бирок бул кереги жок болот. Бир нече секунддан кийин, ал керек автоматтык түрдө туташтыруу жана кастингди баштаңыз.
Ушуга байланыштуу, мен кантип компьютеримди TCL Roku сыналгыга туташтырам?
Экранды чагылдыруу сиздинTCL Roku TV'иңиздин Орнотуулар менюсунан иштетилген
- Пультту басыңыз.
- Орнотууларды тандаңыз.
- Системаны тандаңыз.
- Экранды чагылдырууну тандаңыз.
- Экранды чагылдырууну иштетүү тандаңыз.
Кошумча, мен Rokuну ноутбукка туташтырсам болобу? HDMI порту а ноутбук гана чыгарылат. Бул а менен иштебейт ROKU . Көпчүлүк нерсе а ROKU кыла алат , сиздин веб-браузериңиз ноутбук кыла алат . Netflix, Amazonvideo, ж
Кантип мен ноутбукумду Roku сыналгыга зымсыз туташтырам?
Windows 10
- Windows түзмөгүңүздө аракет борборун ачыңыз. Эгер сизге аракет борборун табууга жардам керек болсо, бул Microsoft макаласын караңыз.
- Туташуу тандаңыз.
- Бир аздан кийин сиз зымсыз дисплейдин жана аудио түзүлүштөрдүн тизмесин көрөсүз.
- Roku түзмөгүңүздү тандап, экрандагы нускамаларды аткарыңыз.
Телефонумду сыналгыга кантип чыгарсам болот?
Android туташтыруу үчүн телефон же планшеттен а TV колдоого алынса, MHL/SlimPort (Micro-USB аркылуу) же Micro-HDMIcable колдоно аласыз же Miracastor Chromecast аркылуу экраныңызды зымсыз чыгара аласыз. Бул макалада биз сиздин тандооңузду карап чыгабыз телефон же планшеттин экранында TV.
Сунушталууда:
Кантип мен Android телефонумду сыналгыга зымсыз туташтырсам болот?
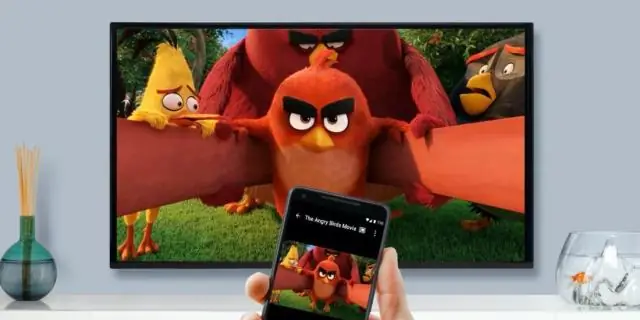
Смартфонду телевизорго зымсыз кантип туташтырса болот? Телефонуңуздагы Орнотуулар > Экранды чагылдыруу / Castscreen / Зымсыз дисплей опциясын издеңиз. Жогорудагы опцияны чыкылдатуу менен, мобилдик телефонуңуз Miracast иштетилген сыналгы же жабдыкты аныктайт жана аны экранда көрсөтөт. Байланышты баштоо үчүн атты таптаңыз. Күзгүртүүнү токтотуу үчүн Ажыратууну басыңыз
Компьютеримди Sony Bravia сыналгыга зымсыз кантип туташтырсам болот?
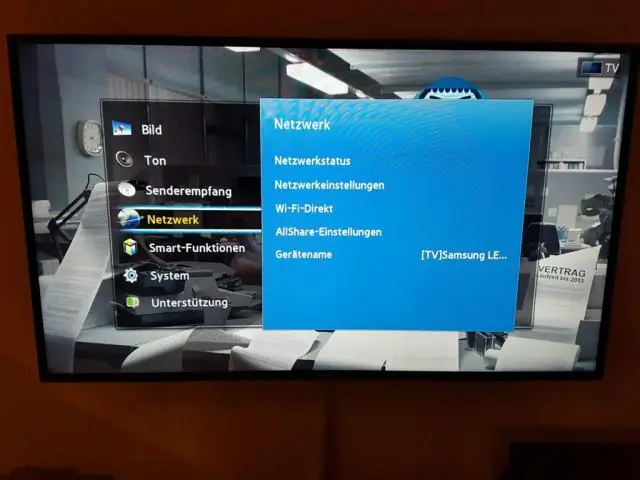
Компьютердин экранын сыналгыга чагылдырыңыз Компьютердин Wi-Fi жөндөөсүн күйгүзүңүз. (Старт) баскычын чыкылдатыңыз. Баштоо менюсунда Орнотууларды чыкылдатыңыз. Windows Логотип + I баскычтар айкалышы сизди Орнотуулар экранына алып барат
Netflix көрүү үчүн мен iPad'ымды сыналгыга туташтырсам болобу?

Телевизоруңузга ноутбукту же мобилдик аспапты туташтыруу менен Netflixти көрүңүз. Акырында, туура кабелдин жардамы менен, чоңураак экрандагы видеону проектирлөө үчүн компьютериңизди же мобилдик түзмөгүңүздү телевидениеге туташтыра аласыз. iPhone же iPad'ыңызды сыналгыга туташтыруу үчүн, сизге Lightning Digital AV адаптери керек болот
Dell компьютеримди Vizio сыналгыга кантип туташтырсам болот?
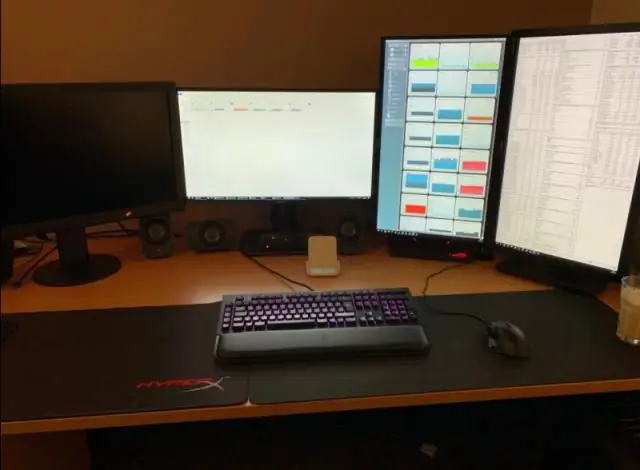
VGA кабелинин бир учун Vizio сыналгыңыздын артындагы RGBPC киргизүүгө сайыңыз. Адатта, бул киргизүү сыналгыңыздын артындагы төмөнкү оң бурчта болот. VGA туташтыргычынын эки тарабындагы төөнөгүчтү бурап коюңуз. Же болбосо, HDMI кабелинин бир учун Vizio сыналгыңыздагы жеткиликтүү HDMI портуна туташтыра аласыз
Note 5ти сыналгыга туташтырсам болобу?

Samsung Galaxy Note 5 ToTV туташтыруу: Катуу зымдуу туташуу Samsung Note 5 менен шайкеш келген MHL адаптерин сатып алыңыз. Samsung Note 5ти адаптерге туташтырыңыз. Адаптерди кубат булагына сайыңыз. Адаптерди телевизоруңуздагы HDMI портуна туташтыруу үчүн стандарттуу HDMI кабелин колдонуңуз
