
Мазмуну:
2025 Автор: Lynn Donovan | [email protected]. Акыркы өзгөртүү: 2025-06-01 05:09
Туташуу Samsung Galaxy Эскертүү 5 үчүн TV : Катуу зымдуу Байланыш
Samsung менен туура келген MHL адаптерин сатып алыңыз Эскертүү 5 . Туташуу Samsung Эскертүү 5 адаптерге. Адаптерди кубат булагына сайыңыз. үчүн стандарттуу HDMI кабелин колдонуңуз туташтыруу адаптер сиздин HDMI портуна телевидение.
Муну эске алып, мен кантип Galaxy Note 5ти сыналгыга чагылдырсам болот?
Galaxy Note 5ти Smart TV же башка шайкеш түзмөктөргө кантип чагылдырса болот
- Экрандын жогору жагын телефонуңуздун ылдый жагына сүрүү менен Note 5ти смарт сыналгыга туташтырыңыз.
- Улантуу үчүн Түзөтүүнү таптаңыз.
- Экранды чагылдырган Ыкчам орнотуулар панелинин кыска жолуна сыдырып, таптаңыз.
Жогорудагыдан тышкары, Note 5те экранды чагылдыруу барбы? 1-вариант - Chromecast Chromecast колдонмосун орнотуңуз Эскертүү 5 . Аспабыңызды сыналгы менен орнотуу үчүн устаны ээрчиңиз. Кааласаң күзгү түзмөктөгү бардык нерсе, Chromecast колдонмосун ачып, "Менюну" тандаңыз, "Тышкы экранга чыгаруу Экран /аудио“, анан тизмеден Chromecast түзмөгүңүздү тандаңыз.
Планшетимди смарт эмес сыналгыга кантип туташтырсам болот?
Жөнөкөй туташтыруу HDMI кабелинин кичинекей учу планшет , эгер сиз Apple iPad же Android колдонуп жатсаңыз, адаптер аркылуу планшет HDMI порту жок, анан туташтыруу сиздин HDMI портунун чоңураак учу TV . Андан кийин, өзгөртүү TV туура HDMI булагына өтүңүз.
Кантип мен Samsung телефонумду сыналгыга чагылдырам?
Samsung сыналгыңызда экранды чагылдырууну кантип орнотуу керек
- SmartThings колдонмосун жүктөп алыңыз. Эгер ал телефонуңузда же планшетиңизде жок болсо, SmartThingsapp колдонмосун жүктөп алып, орнотуңуз.
- Экранды бөлүшүүнү ачыңыз.
- Телефонуңузду жана сыналгыңызды бир тармакка алыңыз.
- Samsung сыналгыңызды кошуп, бөлүшүүгө уруксат бериңиз.
- Мазмун бөлүшүү үчүн Smart View тандаңыз.
- Телефонуңузду пульт катары колдонуңуз.
Сунушталууда:
Мен компьютеримди Roku сыналгыга туташтырсам болобу?
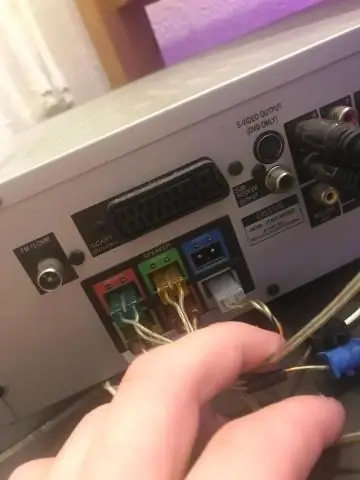
Roku'ну Windows PC же AndroidТүзмөгүңүзгө кошуңуз Roku'ну кошуу үчүн "Зымсыз дисплей кошуу" дегенди тандаңыз. Windows сизден Roku'ңуздагы көрсөтмөлөрдү аткарууну суранат, бирок бул талап кылынбайт. Бир нече секунддан кийин ал автоматтык түрдө туташып, экранга чыгара баштайт
Sky пультумду Буш сыналгыга кантип туташтырсам болот?
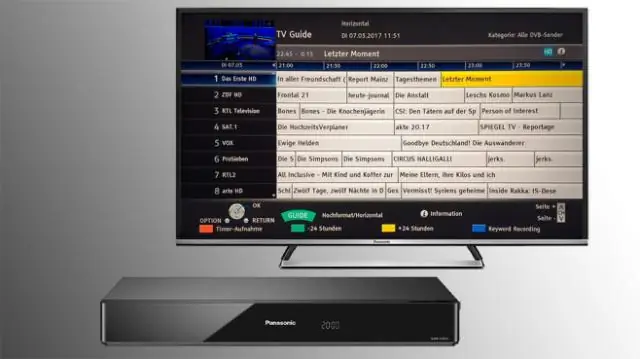
Сыналгыңыздын алдында экениңизди жана Sky пультун колуңузда болгонун текшериңиз. Коддоруңузду алгандан кийин, пультуңузду жупташтыра аласыз: Sky пультуңуздагы TV баскычын басыңыз. Тандоону жана кызыл баскычты бир эле учурда Skyremote'дун жогору жагындагы кызыл жарык эки жолу жарк этмейинче басып туруңуз. Төрт орундуу коддордун бирин киргизиңиз. Тандоо баскычын басыңыз
Кантип мен Android телефонумду сыналгыга зымсыз туташтырсам болот?
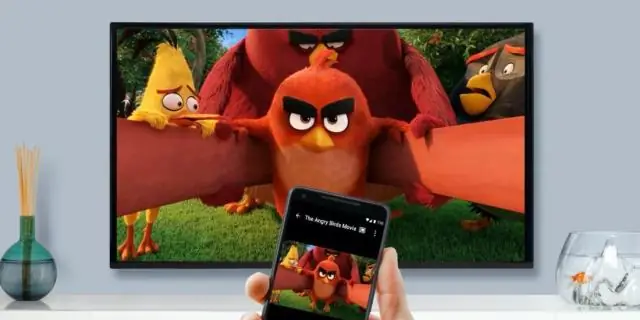
Смартфонду телевизорго зымсыз кантип туташтырса болот? Телефонуңуздагы Орнотуулар > Экранды чагылдыруу / Castscreen / Зымсыз дисплей опциясын издеңиз. Жогорудагы опцияны чыкылдатуу менен, мобилдик телефонуңуз Miracast иштетилген сыналгы же жабдыкты аныктайт жана аны экранда көрсөтөт. Байланышты баштоо үчүн атты таптаңыз. Күзгүртүүнү токтотуу үчүн Ажыратууну басыңыз
Netflix көрүү үчүн мен iPad'ымды сыналгыга туташтырсам болобу?

Телевизоруңузга ноутбукту же мобилдик аспапты туташтыруу менен Netflixти көрүңүз. Акырында, туура кабелдин жардамы менен, чоңураак экрандагы видеону проектирлөө үчүн компьютериңизди же мобилдик түзмөгүңүздү телевидениеге туташтыра аласыз. iPhone же iPad'ыңызды сыналгыга туташтыруу үчүн, сизге Lightning Digital AV адаптери керек болот
Galaxy 5ти компьютериме кантип туташтырсам болот?

Берилген USB кабелин колдонуу менен аппаратты компьютерге туташтырыңыз. Зарыл болсо, Статус тилкесин басып кармап туруңуз (телефон экранынын жогору жагындагы убакыт, сигналдын күчү ж.б. көрсөтүлгөн аймак), андан соң ылдый жагына сүйрөңүз. USB сөлөкөтүн таптап, анан File Transfer тандаңыз
