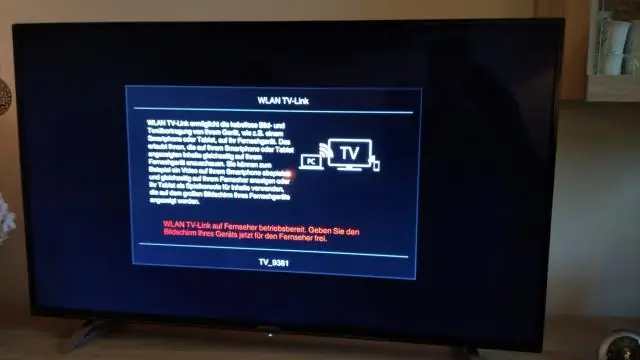
2025 Автор: Lynn Donovan | [email protected]. Акыркы өзгөртүү: 2025-01-22 17:31
Windows 7/Windows8 аркылуу экранды чагылдыруу үчүн туташуу
- Экранды тандаңыз Mirroring Проекторлоруңуздун орнотуулары зарыл.
- Экранга өтүү үчүн пульттун LAN баскычын басыңыз Mirroring булак.
- Сенин компьютер же мобилдик аспап, Intel WiDisoftware ачыңыз.
- Тизмеден проекторуңуздун дисплей атын тандаңыз.
Бул жерде, Windows 7 менен компьютеримди сыналгыга зымсыз кантип туташтырсам болот?
Зымсыз туташыңыз дисплей адаптери же донглето the порттору (көбүнчө HDMI порту же USB порту). сиздин TV же сиз чыгаргыңыз келген башка монитор. Күйүк сиздин Windows 7 компьютериңиз , Башкаруу панели > Аппараттык камсыздоо жана үн > Кошуу дегенге өтүңүз а түзмөк. кошуу сиздин сыналгы же монитор сиздин компьютериңизге.
Андан тышкары, мен кантип компьютеримди смарт сыналгыма зымсыз туташтырам? Кадамдар
- Сыналгыңыз Miracast'ты колдой турганын текшериңиз. Бул телевизоруңузга зымсыз туташуу үчүн талап кылынат.
- Компьютериңизде Miracast деп аталган функция бар экенин текшериңиз.
- ⊞ Win + P баскычтарын басыңыз.
- "Зымсыз дисплейге туташуу" тандаңыз.
- Түзмөктөр тизмесинен аппаратты тандаңыз.
Мындан тышкары, компьютеримди сыналгыга кантип чагылдырсам болот?
Компьютер экранын сыналгыга чагылдырыңыз
- Компьютердин Wi-Fi жөндөөсүн күйгүзүңүз.
- (Старт) баскычын басыңыз.
- Баштоо менюсунда Орнотууларды чыкылдатыңыз.
- Жөндөөлөр терезесинде Түзмөктөрдү чыкылдатыңыз.
- ТҮЗМӨЛӨР экранында Туташкан түзмөктөрдү тандап, Түзмөктөрдү кошуу категориясынын астынан Түзмөк кошуу дегенди басыңыз.
- Телевизоруңуздун үлгү номерин тандаңыз.
Windows 7 экранымды LG сыналгы менен кантип бөлүшөм?
Intel WiDi аркылуу PC экранын бөлүшүү
- Пульттагы Башкы бет баскычын басыңыз.
- Колдонмолор тизмеси баскычын чыкылдатуу менен ишке киргизгич тилкесинде Түзмөк туташтыргыч колдонмосун табыңыз.
- Түзмөк туташтыргычын ишке киргизүү үчүн OK басыңыз.
- PC тандоо.
- Screen Share тандаңыз.
- Intel WiDi тандаңыз.
- Start Click.
Сунушталууда:
Мен компьютеримди Roku сыналгыга туташтырсам болобу?
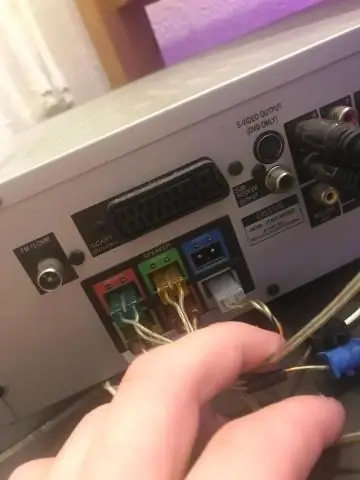
Roku'ну Windows PC же AndroidТүзмөгүңүзгө кошуңуз Roku'ну кошуу үчүн "Зымсыз дисплей кошуу" дегенди тандаңыз. Windows сизден Roku'ңуздагы көрсөтмөлөрдү аткарууну суранат, бирок бул талап кылынбайт. Бир нече секунддан кийин ал автоматтык түрдө туташып, экранга чыгара баштайт
Кантип Windows 10ду от таякчасына чагылдырам?
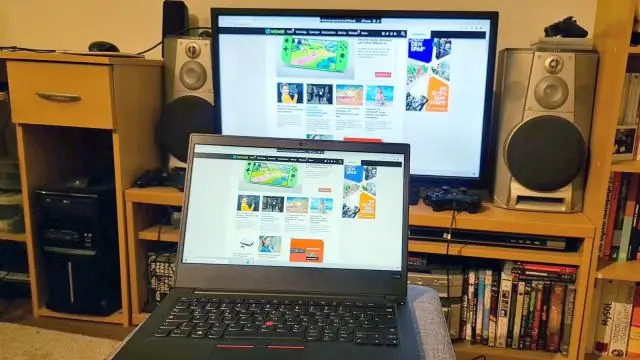
Windows 10ду Amazon Fire TVStickке кантип чагылдырса болот. Күзгүртүүнү чыкылдатыңыз, ошондо Fire TV Stick түзмөк ага туташканча күтөт. Экрандын төмөнкү оң бурчунда сиз эскертме сөлөкөтүн табасыз. Муну басыңыз. Туташуу тандаңыз. Сиз көргөн меню ноутбуктун моделине жараша ар кандай болушу мүмкүн, бирок сиз дисплей опциясын көрүшүңүз керек
Компьютеримди Sony Bravia сыналгыга зымсыз кантип туташтырсам болот?
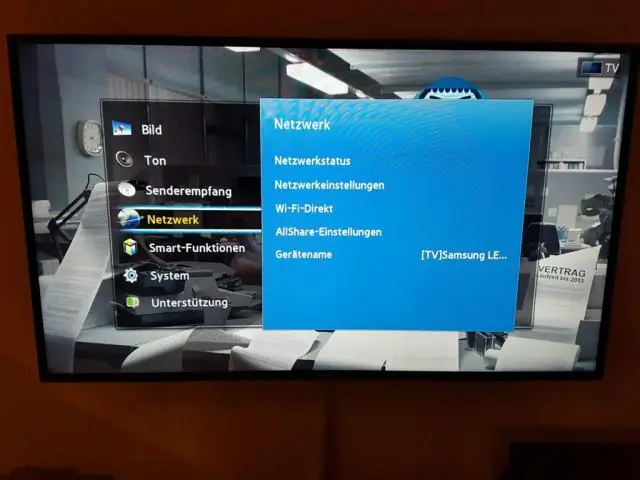
Компьютердин экранын сыналгыга чагылдырыңыз Компьютердин Wi-Fi жөндөөсүн күйгүзүңүз. (Старт) баскычын чыкылдатыңыз. Баштоо менюсунда Орнотууларды чыкылдатыңыз. Windows Логотип + I баскычтар айкалышы сизди Орнотуулар экранына алып барат
Dell компьютеримди Vizio сыналгыга кантип туташтырсам болот?
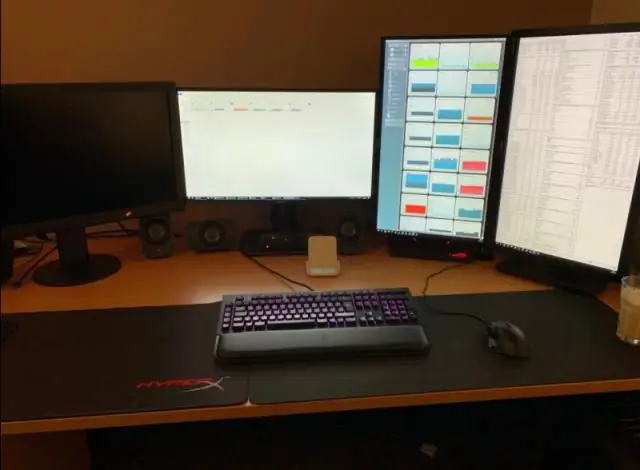
VGA кабелинин бир учун Vizio сыналгыңыздын артындагы RGBPC киргизүүгө сайыңыз. Адатта, бул киргизүү сыналгыңыздын артындагы төмөнкү оң бурчта болот. VGA туташтыргычынын эки тарабындагы төөнөгүчтү бурап коюңуз. Же болбосо, HDMI кабелинин бир учун Vizio сыналгыңыздагы жеткиликтүү HDMI портуна туташтыра аласыз
Hulu'ну телефонумдан сыналгыга кантип чагылдырам?

Hulu'ну iOS жана Android түзмөгүңүздөн чыгаруу үчүн: Түзмөгүңүздү Chromecast менен бир эле Wi-Fi тармагына туташтырыңыз. Hulu колдонмосун ачып, көргүңүз келген шоуну же тасманы таптаңыз. Оюнчу терезенин жогору жагындагы Cast сөлөкөтүн таптап, тизмеден Chromecast'ыңызды тандаңыз
