
2025 Автор: Lynn Donovan | [email protected]. Акыркы өзгөртүү: 2025-01-22 17:32
Hulu'ну iOS жана Android түзмөгүңүздөн чыгаруу үчүн:
- Туташуу сенин аппаратка the ошол эле Wi-Fi тармагы сенин Chromecast.
- Open Hulu колдонмону жана таптаңыз the көргүңүз келген шоу же тасма.
- таптаңыз the Тышкы экранга чыгаруу сүрөтчөсү: the чокусу the оюнчу терезесин жана тандаңыз сенин Chromecast тартып the тизме.
Ошо сыяктуу эле, сиз телефонумду сыналгыга кантип чагылдыра алам?
Miracast Screen Sharing App - Mirror Android экранын TV
- Телефонуңузга колдонмону жүктөп алып, орнотуңуз.
- Эки түзмөктү бирдей WiFi тармагына туташтырыңыз.
- Телефонуңуздан тиркемени ишке киргизиңиз жана сыналгыда MiracastDisplay иштетиңиз.
- Күзгүлөөнү баштоо үчүн телефонуңуздагы "СТАРТ" баскычын басыңыз.
Андан тышкары, мен кантип сыналгыга чыгарам? Chromecast иштетилген колдонмолордон сыналгыңызга чыгаруу
- Тышкы экранга чыгаруу үчүн колдонуп жаткан мобилдик түзмөк, планшет же компьютер Chromecast же Chromecast орнотулган сыналгы менен бир Wi-Fi тармагында экенин текшериңиз.
- Chromecast иштетилген колдонмону ачыңыз.
- Тышкы экранга чыгаруу баскычын таптаңыз.
- Тышкы экранга чыгаргыңыз келген түзмөктү таптаңыз.
Кошумча, телефонумду Smart TV менен кантип байланыштырсам болот?
Телефонду Smart TV'ге кантип туташтыруу керек
- Сыналгыңыз менен телефонуңуз бир Wi-Finetwork тармагына туташып турганын текшериңиз.
- Сыналгыңыздын киргизүү менюсунан “экранды чагылдырууну” күйгүзүңүз.
- Смартфонуңуздун жөндөөлөр колдонмосунда "зымсыз дисплей" менюсун ачып, күйгүзүү үчүн "экранды чагылдырууну" таптаңыз.
- Түзмөктөрдүн тизмесинен сыналгыңызды тандаңыз.
Кантип мен телефонумду сыналгыга USB кабели аркылуу туташтырам?
үчүн туташтыруу сенин телефон же планшеттен а TV , сиз төмөнкү ыкмалардын бирин колдоно аласыз: MHL, б.а Мобилдик High-Definition Link. SlimPort. USB кабели.
Метод 1: MHL аркылуу телефонду сыналгыга туташтыруу
- MHL иштетилген телефон.
- USB t0 HDMI MHL адаптери же кабели.
- HDMI киргизүү менен дисплей.
- HDMI кабели.
- Электр кабели.
Сунушталууда:
Кантип Windows 10ду от таякчасына чагылдырам?
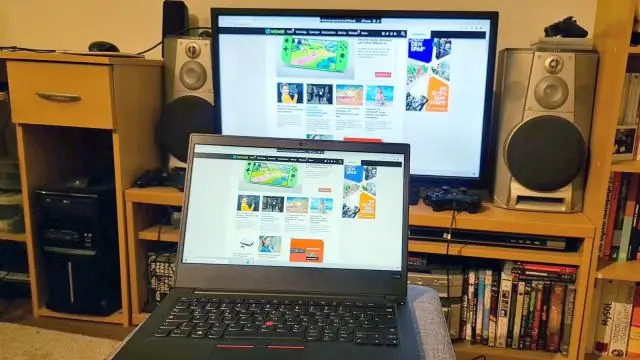
Windows 10ду Amazon Fire TVStickке кантип чагылдырса болот. Күзгүртүүнү чыкылдатыңыз, ошондо Fire TV Stick түзмөк ага туташканча күтөт. Экрандын төмөнкү оң бурчунда сиз эскертме сөлөкөтүн табасыз. Муну басыңыз. Туташуу тандаңыз. Сиз көргөн меню ноутбуктун моделине жараша ар кандай болушу мүмкүн, бирок сиз дисплей опциясын көрүшүңүз керек
Кантип мен HP ноутбугумду экранда чагылдырам?

Компьютериңиз тармакка туташып турганын жана сиз туташкыңыз келген дисплей күйгүзүлгөнүн текшериңиз. Windows'та, тапшырмалар панелиндеги Аракет борборунун сөлөкөтүн чыкылдатып, андан кийин Connect дегенди басыңыз. Компьютер зымсыз дисплей түзмөктөрүн издеп жатканча күтө туруңуз, андан кийин издөө натыйжаларынан каалаган зымсыз дисплейди тандаңыз
Компьютеримди Windows 7 сыналгыга кантип чагылдырам?
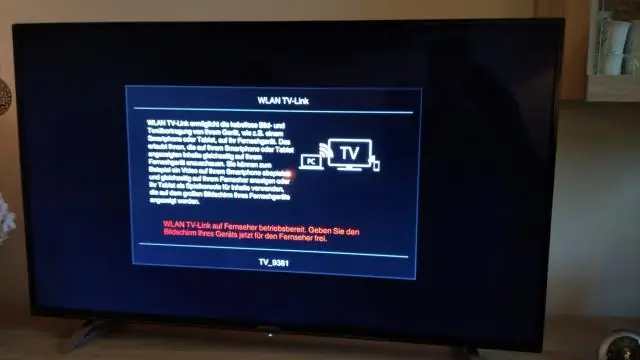
Windows 7/Windows8 аркылуу экранды чагылдыруу үчүн туташуу Керектүү проекторлоруңуздан Экранды чагылдыруу орнотууларын тандаңыз. Экранды чагылдыруу булагына өтүү үчүн алыстан башкаруудагы LAN баскычын басыңыз. Компьютериңизде же мобилдик түзмөгүңүздө Intel WiDisoftware программасын ачыңыз. Тизмеден проекторуңуздун дисплей атын тандаңыз
Google үн почтамды телефонумдан кантип текшерсем болот?

Google Үн почтаңызды башка телефондон кантип текшерсе болот Google Voice номериңизди терип, саламдашуу билдирүүңүздүн башталышын күтүңүз. Телефондун баскычтопундагы жылдызча баскычын басыңыз. Төрт орундуу жеке идентификациялык номериңизди киргизиңиз. Google Voice: Баштоо: Үн почта билдирүүлөрүн текшерүү. Jupiterimages/Brand X Pictures/Getty Images
Кантип iPhone'умду Vizio Smart TV'ге чагылдырам?
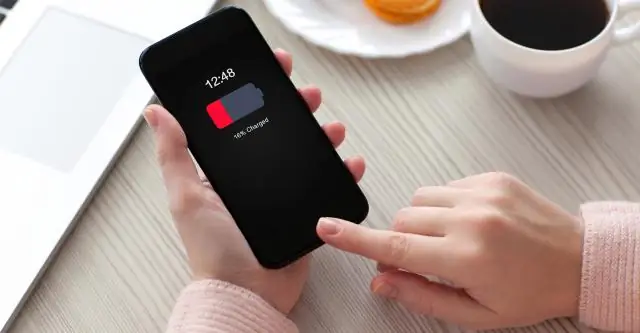
Кантип iPhone'ду Vizio TV'ге зымсыз чагылдырса болот Телефонуңуздагы Колдонмо дүкөнүңүзгө барып, SmartCast колдонмосун жүктөп алыңыз. Түзмөгүңүздө колдонмону ишке киргизип, iPhone'ду Vizio TV'ге туташтырыңыз. Орнотууну баштоо үчүн, экрандын үстүнкү бурчунан үч каптал тилкесин тандаңыз
