
2025 Автор: Lynn Donovan | [email protected]. Акыркы өзгөртүү: 2025-01-22 17:31
Apple Watch'уңузда Активдүүлүктү кантип орнотуу керек
- ишке киргизүү Активдүүлүк iPhone'уңуздун башкы экранынан колдонмо.
- Орнотуу Активдүүлүк .
- Жеке маалыматыңызды киргизиңиз.
- Улантуу таптаңыз.
- Күнүмдүк кыймыл максатыңызды коюңуз. Сенин колуңдан келет колдонуу тууралоо үчүн плюс жана минус белгилери.
- Жылдыруу Максатын коюуну таптаңыз.
Бул жерде, мен Apple Watch 4теги активдүүлүк колдонмосун кантип колдонсом болот?
Күнүмдүк аракеттерге көз салуу
- Apple Watch'та Актив колдонмосун ачыңыз.
- "Жылдуу, Көнүгүү жана Тур" экранына солго серпип, Баштоо баскычын таптаңыз.
- Жеке маалыматыңызды киргизиңиз (жынысы, жашы, салмагы жана бою).
- Маалыматты коюу үчүн Санариптик таажыны буруп, "Улантуу" баскычын басыңыз.
- Жылдырууну баштоону таптаңыз.
Андан тышкары, Apple саатындагы активдүүлүк эмнени билдирет? The Активдүүлүк колдонмоңуз Apple Watch Күнү бою кыймылыңызды көзөмөлдөп, фитнес максаттарыңызга жетүүгө үндөйт. Колдонмо сиздин канча жолу турганыңызды, канча кыймылдаганыңызды жана канча мүнөт көнүгүү жасаганыңызды көзөмөлдөйт кыл . The Активдүүлүк Сиздин iPhone'уңуздагы колдонмо өнөктөштөрүңүздүн узак мөөнөттүү рекордун сактайт активдүүлүк.
Муну эске алуу менен, мен Apple Watch'тагы аракеттерди кантип көрө алам?
Apple Watch'уңузда
- Apple Watch'уңузда Актив колдонмосун ачыңыз.
- Ар бир шакектин чоо-жайын көрүү үчүн өйдө сүрүңүз.
- Жалпы кадамдарыңыз, аралыктарыңыз жана машыгууларыңыз сыяктуу көбүрөөк көрүү үчүн кайра өйдө сүрүңүз.
- Апталык корутундуну көрүү үчүн экранды бекем басып, андан соң Апталык корутундуну таптаңыз.
Apple Watchдагы аракетимди кантип баштапкы абалга келтирсем болот?
- Саатыңыздагы Activity колдонмосун ачыңыз: Саатыңыздагы убакытты көрүп жатканда, Аракеттин шакекчеси /татаал белгисин таптаңыз.
- Экранды бекем басыңыз > Жылдыруу максатын өзгөртүү > максатты өзгөртүү баскычын басыңыз.
Сунушталууда:
Иллюстратордо аракетти кантип кайталайсыз?
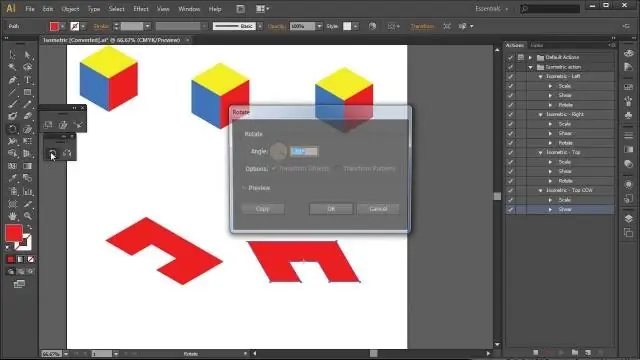
Illustrator'до абдан сонун жарлык бар: сиз Command/CTRL + d баскычтарын басыңыз жана Illustrator сиз үчүн акыркы аракетти кайталайт
Mac'та Apple жаңылыктарын кантип колдоном?

Mac түзмөгүңүздүн Жаңылыктар колдонмосунда каптал тилкесинде Жаңылыктар+ баскычын басыңыз (эгерде аны көрбөсөңүз, куралдар тилкесинде чыкылдатыңыз), Apple News+ жазылуу баскычын чыкылдатыңыз (мисалы, Баштоо же Акысыз колдонуп көрүңүз). Экрандагы нускамаларды аткарыңыз. AppleID менен App Store'го кирүүнү сурангандырсыз
Apple Watch микропрограммасын кантип жаңыртсам болот?
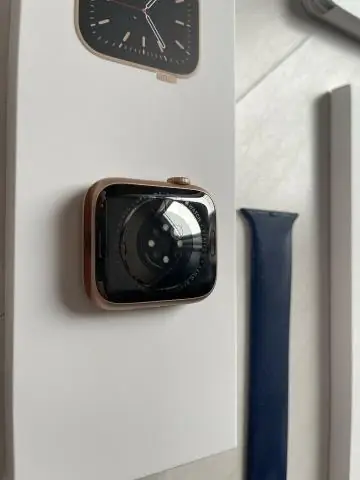
Apple Watch'уңузду iPhone аркылуу жаңыртыңыз Жаңыртуу аяктаганга чейин Apple Watch'уңузду заряддагычта кармаңыз. IPhone'уңузда Apple Watch колдонмосун ачып, андан соң Менин саатым өтмөктү таптаңыз. Жалпы > Программалык камсыздоону жаңыртуу. Жаңыртууну жүктөп алыңыз. Прогресс дөңгөлөгү AppleWatchиңизде пайда болушун күтүңүз
Apple Watch 4тен боону кантип алып салсам болот?

Группаңызды өзгөртүү Топту чыгаруу баскычын басып туруңуз, андан кийин аны алып салуу үчүн тилкени туурасынан жылдырыңыз. Эгерде тилке сыртка жылбай калса, тилкени бошотуу баскычын кайра басып, аны басып турганыңызды текшериңиз. Топтун тексти сизге караганын текшериңиз, анан жаңы топту чыкылдаганды сезгиче жана угулганча жылдырыңыз
Apple Watch'та энергияны үнөмдөө режимин кантип күйгүзсөңүз болот?
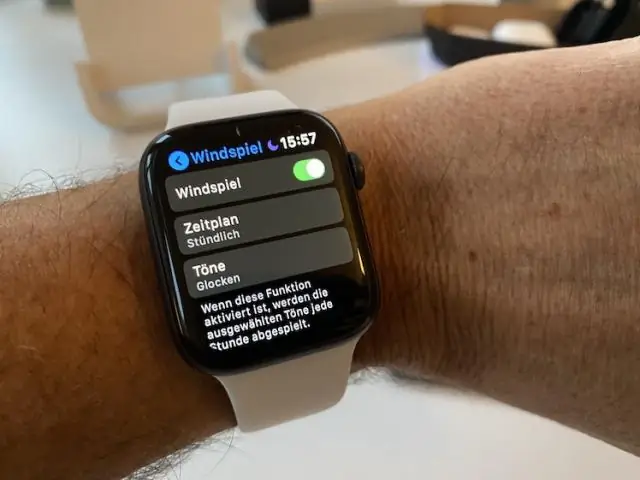
AppleWatch'иңизде Power Reserve режимин кантип иштетүү керек Apple Watch саатыңыз сааттын жүзүн көрсөтүп жатканын текшериңиз. Башкаруу борборун иштетүү үчүн экранды ылдый жагынан өйдө сүрүңүз. Батареянын пайыздык көрсөткүчүн басыңыз. Power Reserve баскычын таптаңыз. Улантуу баскычын таптаңыз
