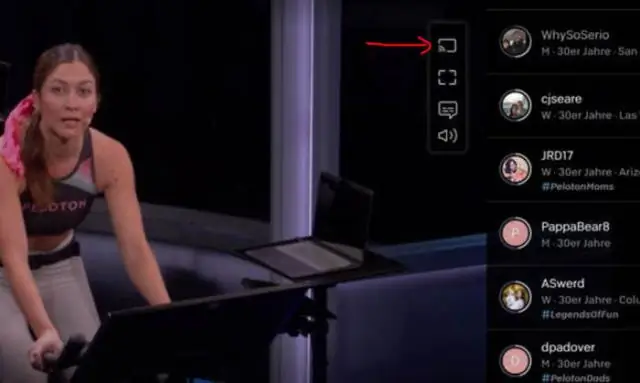
2025 Автор: Lynn Donovan | [email protected]. Акыркы өзгөртүү: 2025-01-22 17:31
Chromecast менен сыналгыдан сүрөттөрдү көрсөтүү
- 1-кадам: Аны орнотуңуз. Эгер буга чейин орното элек болсоңуз, орнотуңуз the Компьютериңиздеги Chrome браузери. Компьютериңизге туташтырыңыз the сиздин Wi-Fi тармагына окшош Chromecast .
- 2-кадам: Тышкы экранга чыгаруу. Chrome'до төмөнкүгө өтүңүз сүрөттөр .google.com. Click Көрүү Cast тандаңыз Chromecast .
Мындан тышкары, chromecast'та сүрөттөрүмдү кантип көрсөтөм?
Тышкы экранга чыгарууну баштоо үчүн, төмөнкү кадамдарды аткарыңыз:
- Google Фото колдонмосун ачыңыз.
- Жогорку оң жактагы Тышкы экранга чыгарууну таптаңыз.
- Chromecast'ыңызды тандаңыз.
- Сүрөттү же видеону сыналгыда көрсөтүү үчүн түзмөгүңүздө ачыңыз. Көрсөтүлгөн нерсени өзгөртүү үчүн сүрөттөрдүн ортосунда серпип өтсөңүз болот.
Кошумча, мен кантип телефонумду сыналгыга чыгарсам болот? Android туташтыруу үчүн телефон же планшеттен а TV колдоого алынса, MHL/SlimPort (Micro-USB аркылуу) же Micro-HDMIcable колдоно аласыз же Miracastor Chromecast аркылуу экраныңызды зымсыз чыгара аласыз. Бул макалада биз сиздин тандооңузду карап чыгабыз телефон же планшеттин экранында TV.
Бул жерде, мен ноутбукка экранымды кантип чыгарсам болот?
үчүн таштоо Androidде, Орнотууларга барыңыз > Дисплей > Cast . Меню баскычын таптап, "Зымсыз байланышты иштетүү көрсөтүү ” кутучасын белгилеңиз. Эгер сизде Connectapp ачык болсо, сиздин компьютериңиз бул жерде тизмеде пайда болушун көрүшүңүз керек. ичинде PC таптаңыз көрсөтүү жана ал ошол замат долбоорлой баштайт.
Компьютеримди сыналгыга зымсыз туташтырсам болобу?
Miracast болушу керек а Apple'дин AirPlay альтернативасын ачып, сизге "тышкы чыгарууга" мүмкүндүк берет anAndroid же Windows түзмөгүнүн дисплейи зымсыз чейин aTV же приставка. Кастинг үчүн колдоо орнотулган the акыркы версиялары Android , Windows жана WindowsPhone.
Сунушталууда:
Dell ноутбугумдагы сенсордук тактамды кантип оңдоого болот?

Windows () баскычын басып, кармап туруңуз, андан кийин q баскычын басыңыз. Издөө кутусуна сенсордук тактаны териңиз. Чычкан жана сенсордук такта орнотууларына тийип же чыкылдатыңыз. Сенсордук панелди күйгүзүү/өчүрүү баскычын издеңиз. Сенсордук панелди күйгүзүү/өчүрүү параметри болгондо. Сенсордук панелди күйгүзүү же өчүрүү үчүн, сенсордук панелди күйгүзүү/өчүрүү баскычына тийип же чыкылдатыңыз
Dell ноутбугумдагы кэшти кантип тазалайм?
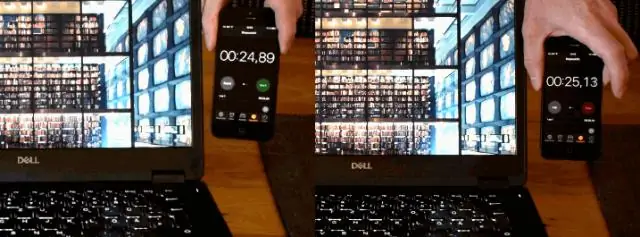
1. Кэшти жок кылуу: жарлык менен тез жол. Баскычтопуңуздагы [Ctrl], [Shift] жана [del] баскычтарын басыңыз. Браузердин кэшин толугу менен бошотуу үчүн "орнотуудан берки" мезгилди тандаңыз. "Кэштеги сүрөттөр жана файлдар" параметрин текшериңиз. "Браузердин дайындарын жок кылуу" баскычын чыкылдатуу менен орнотууларыңызды ырастаңыз. Баракты жаңыртуу
Dell ноутбугумдагы кукилерди кантип көрө алам?
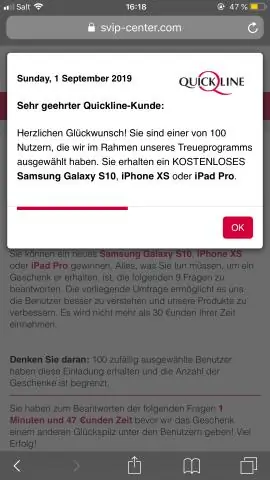
Көрүү менюсунан "Интернет параметрлерин" тандаңыз. "Өркүндөтүлгөн" өтмөктү басыңыз. "Коопсуздук" бөлүмүндө "Cookies" табуу үчүн ылдый сыдырыңыз
Ноутбугумдагы тик сызыктарды кантип кетирсем болот?
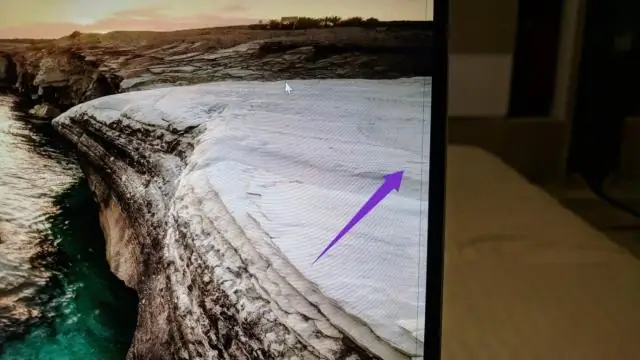
Иш тактаңыздын бош жерин оң баскыч менен чыкылдатып, дисплей орнотууларын басыңыз. Резолюцияда ачылуучу менюну чыкылдатып, сунушталган токтом тандалганын текшериңиз. Андан кийин вертикалдуу сызыктар жоголуп кетсе, караңыз
Сүрөттөрдү компьютеримден Chromecast'ка кантип чыгарсам болот?
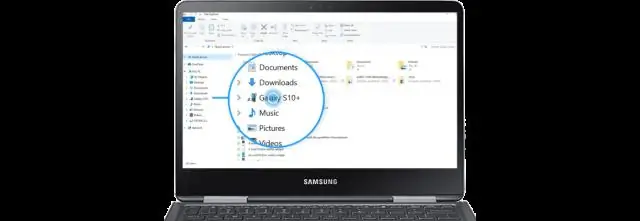
Chromecast менен сыналгыдан сүрөттөрдү көрсөтүү 1-кадам: Аны орнотуңуз. Эгер сизде буга чейин орното элек болсоңуз, компьютериңизге Chrome браузерин орнотуңуз. Компьютериңизди Chromecast менен бир эле Wi-Fi тармагына туташтырыңыз. 2-кадам: Тышкы экранга чыгаруу. Chrome'до photos.google.com дарегине өтүңүз. Тышкы экранды көрүү дегенди басыңыз Chromecast'ыңызды тандаңыз
