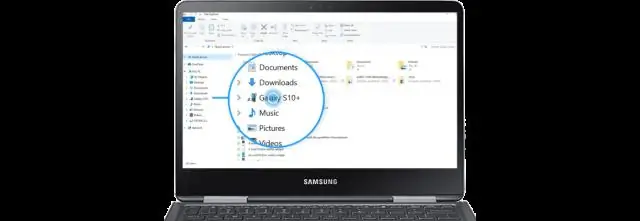
2025 Автор: Lynn Donovan | [email protected]. Акыркы өзгөртүү: 2025-01-22 17:32
Chromecast менен сыналгыдан сүрөттөрдү көрсөтүү
- 1-кадам: Аны орнотуңуз. Эгер буга чейин орното элек болсоңуз, орнотуңуз the Chrome браузериңизде компьютер . Сиздин байланышты компьютер чейин the сиздин Wi-Fi тармагына окшош Chromecast .
- 2-кадам: Cast . Chrome'до төмөнкүгө өтүңүз сүрөттөр .google.com. Click View Cast Сиздин тандаңыз Chromecast .
Демек, мен кантип компьютерден Chromecast'ка чыгарсам болот?
Компьютериңизден музыка жана видеолорду чыгарыңыз
- Компьютериңизде Chrome'ду ачыңыз.
- Жогорку оң жактагы "Дагы Тышкы экранга чыгаруу" баскычын чыкылдатыңыз.
- Жогору жактагы "Тышкы экранга чыгаруунун" жанындагы ылдый жебени чыкылдатыңыз.
- "Видео же аудио файлды агым" бөлүмүндө "Тышкы экранга чыгаруу" файлын басыңыз.
- Файлды тандаңыз.
- Файлды ойнотуу үчүн Chromecast түзмөгүңүздү тандаңыз.
Ошондой эле суроо бериши мүмкүн, мен кантип компьютеримди сыналгыга чагылдырам? Компьютер экранын сыналгыга чагылдырыңыз
- Компьютердин Wi-Fi жөндөөсүн күйгүзүңүз.
- (Старт) баскычын басыңыз.
- Баштоо менюсунда Орнотууларды чыкылдатыңыз.
- Жөндөөлөр терезесинде Түзмөктөрдү чыкылдатыңыз.
- ТҮЗМӨЛӨР экранында Туташкан түзмөктөрдү тандап, Түзмөктөрдү кошуу категориясынын астынан Түзмөк кошуу дегенди басыңыз.
- Телевизоруңуздун үлгү номерин тандаңыз.
Муну эске алуу менен, мен ноутбукта Chromecast колдоно аламбы?
Chromecast сизге таандык түзмөктөр менен иштейт, анын ичинде Android смартфондору жана планшеттери, iPhones жана iPads, Windows жана Mac ноутбуктар , жана Pixelbook. Жана эч кандай алыстан талап кылынбайт! Көңүл ачууну карап чыгыңыз, ойнотууну башкарыңыз жана үнүн тууралаңыз колдонуу смартфон, планшет же ноутбук билесиң жана сүйөсүң.
Компьютеримди сыналгыга кантип проектирлейм?
Windows10до компьютер экранын сыналгыга долбоорлоо кадамдары
- Miracast кабылдагычты (Microsoft зымсыз дисплей адаптери же ScreenBeam Pro) сыналгыңыздын HDMI портуна жана USB кубат булагына сайыңыз.
- Сыналгыңыздан туура HDMI каналын тандаңыз, ал HDMI 1 же HDMI 2 же сыналгыңызга жараша башка нерсе болушу мүмкүн.
Сунушталууда:
Macbook Pro компьютеримден Firefox-ту кантип алып салсам болот?
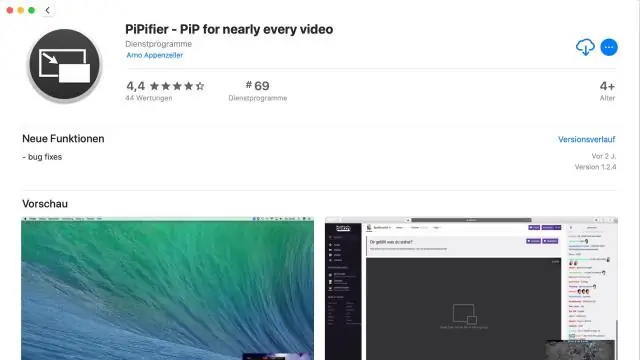
Firefox 4 – Mac OS X орнотуудан чыгарыңыз Докуңузда жайгашкан Finder сөлөкөтүн чыкылдатыңыз. Finder терезеңиздин сол тилкесинде Колдонмолорду басыңыз. Mozilla Firefox сөлөкөтүн табыңыз. Бул Mozilla Firefox сөлөкөтүн басып, кармап туруңуз жана докуңуздагы Таштандыга сүйрөңүз. Таштандыңызды бошотуш үчүн, докуңуздагы таштанды челекке оң баскычты чыкылдатыңыз же Control + чыкылдатыңыз
Outlookден сүрөттөрдү кантип чыгарсам болот?
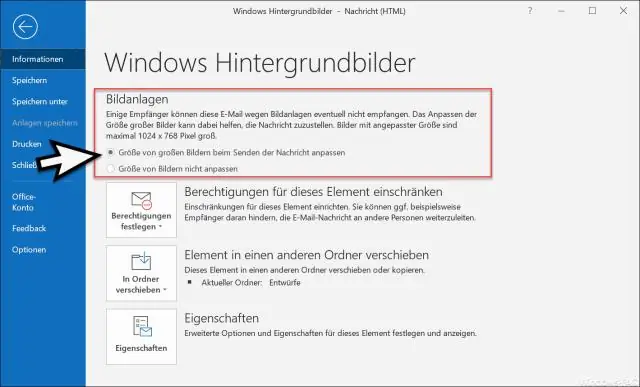
Бир электрондук почтадан бир саптык/каналган сүрөттү көчүрүңүз же сактаңызOutlook Почта көрүнүшүнө өтүңүз, көрсөтүлгөн электрондук почтаны камтыган почта папкасын саптагы сүрөттөрү менен ачып, андан кийин окуу панелинде ачуу үчүн электрондук почтаны басыңыз. Сактай турган саптагы сүрөттү оң баскыч менен чыкылдатып, оң чыкылдатуу менюсунан Save asPicture тандаңыз
Компьютеримден сүйүктүүлөрдү кантип тапсам болот?
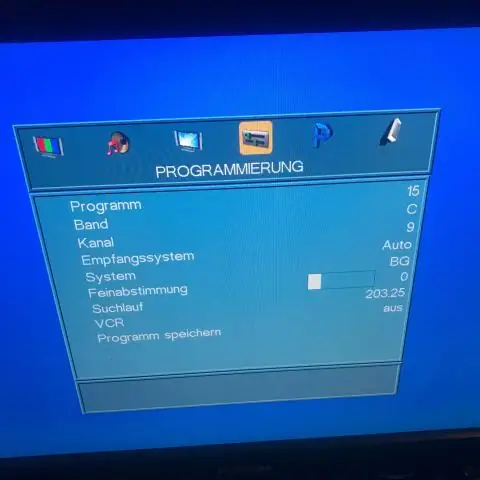
Жөн гана "Старт" баскычына өтүп, "Старт" баскычынын үстүндөгү издөө тилкесине Сүйүктүүлөр деген сөздү киргизиңиз. Windows андан кийин Программалар астындагы Сүйүктүү папкаңызды тизмелейт. Эгер аны оң баскыч менен чыкылдатып, "Папканын жайгашкан жерин ачуу" дегенди тандасаңыз, Windows Windows Explorerди ишке киргизип, сизди компьютериңиздеги чыныгы Сүйүктүүлөр файлына алып барат
Компьютеримден iPhone үн почтама кантип кирсем болот?

IPhone'уңуздун үн почтасына кирүү үчүн, iExplorer программасын ачып, iPhone'уңузду компьютериңизге туташтырыңыз. Түзмөктү карап чыгуу экраны пайда болушу керек. Бул экрандан Маалымат -> Үн почтасына өтүңүз же түзмөгүңүздүн аталышынын сол тилкесинде Камдык көчүрмөлөр -> Үн почтасына өтүңүз
Жүктөлүп алынган видеолорду Chromecast'ка кантип чыгарсам болот?
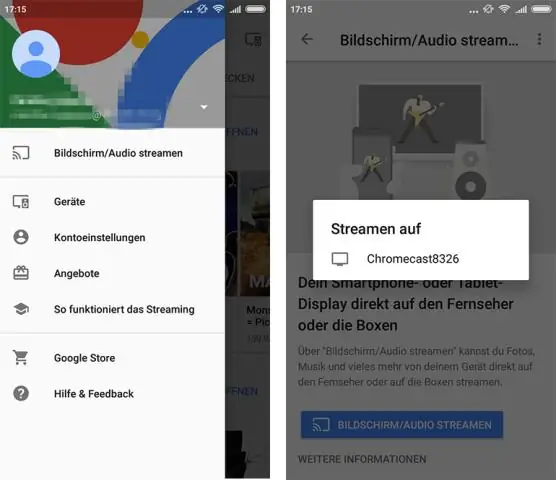
Музыканы жана видеолорду компьютериңизден тышкы экранга чыгаруу Компьютериңизде Chrome'ду ачыңыз. Жогорку оң жактагы "Дагы Тышкы экранга чыгаруу" баскычын чыкылдатыңыз. Жогору жактагы "Тышкы экранга чыгаруунун" жанындагы ылдый жебени чыкылдатыңыз. "Видео же аудио файлды агым" астында Castfile чыкылдатыңыз. Файлды тандаңыз. Файлды ойнотуу үчүн Chromecast түзмөгүңүздү тандаңыз
