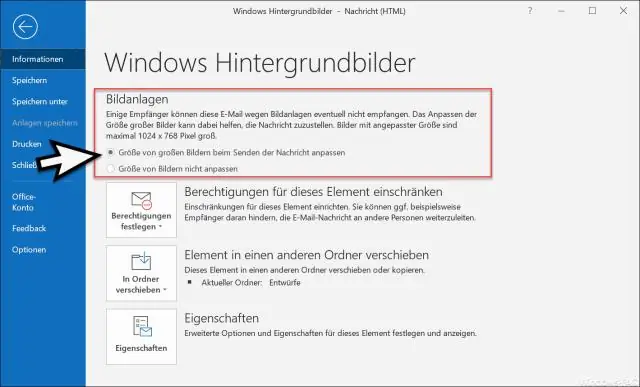
Мазмуну:
2025 Автор: Lynn Donovan | [email protected]. Акыркы өзгөртүү: 2025-01-22 17:31
Outlook ичиндеги бир электрондук почтадан бир саптык/каналган сүрөттү көчүрүңүз же сактаңыз
- Почта көрүнүшүнө өтүңүз, көрсөтүлгөн электрондук почтаны камтыган почта папкасын сап менен ачыңыз сүрөттөр , анан Окуу панелинде ачуу үчүн электрондук почтаны басыңыз.
- Сактай турган саптагы сүрөттү оң баскыч менен чыкылдатып, "Кандай сактоо" дегенди тандаңыз Сүрөт оң чыкылдатуу менюдан.
Ушундай жол менен, Outlook'тен бир нече сүрөттү кантип жүктөп алам?
Файлдардын тандалган диапазонун сактоо үчүн:
- Саккыңыз келген файлдарды камтыган билдирүүнү ачыңыз.
- Тиркеме аймагында Алдын ала көрүү тандаңыз.
- Саккыңыз келген файлдарды белгилеңиз.
- Каалаган файлды оң баскыч менен чыкылдатыңыз.
- Башкача сактоо тандаңыз.
- Файлдарды сактагыңыз келген каталогго өтүңүз.
- Сактоо тандаңыз.
сүрөттү кантип тиркеме катары сактайм? камтыган электрондук почта билдирүүсүн ачыңыз тиркеме . оң баскыч менен чыкылдатыңыз сүрөт же файлды тандаңыз Сактоо Катары же Сүрөттү сактоо . Сиз каалаган жерди көрсөтүңүз сактоо файл. Бул учурда сиз файлдын атын да өзгөртө аласыз.
электрондук почтанын негизги бөлүгүндө сүрөттү кантип сактайм?
Билдирүүнү ачыңыз Почта камтыган сүрөт . Эгер файл серверден жүктөлө элек болсо, аны чыкылдатыңыз жана ал жүктөлүп, экранда пайда болот. Сүрөткө манжаңызды басып, кармап турсаңыз, үч параметр менен кутуча пайда болот. Биринчи вариант Сактоо Сүрөт.
Outlook программасына кыстарылган сүрөттү кантип басып чыгарсам болот?
Билдирүүдөгү Файл менюсунда чыкылдатыңыз Басып чыгаруу , анан Параметрлер өтмөктү чыкылдатыңыз. Андан кийин, тандаңыз Басып чыгаруу бардык шилтемеленген документтер кутучасы. астында белгилөө кутучасы бар" басып чыгаруу параметрлери" бөлүмүндө басып чыгаруу деп аталган диалог терезеси" Басып чыгаруу тиркелген файлдар.
Сунушталууда:
Windows 10до папканын мазмунун кантип басып чыгарсам болот?
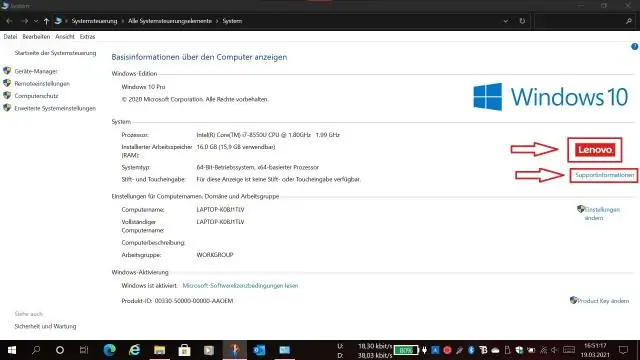
Папкалардын мазмунун Windows 10до Буйрук сапты колдонуу менен басып чыгарыңыз Буйрук сапты ачыңыз. Бул үчүн, "Старт" баскычын чыкылдатып, CMD териңиз, андан кийин "Администратор катары иштетүү" баскычын оң баскыч менен чыкылдатыңыз. Каталогду мазмунун басып чыгарууну каалаган папкага өзгөртүңүз. Төмөнкү буйрукту териңиз жана Enter баскычын басыңыз: dir > listing.txt
Түзүлгөн PDF файлын кантип басып чыгарсам болот?
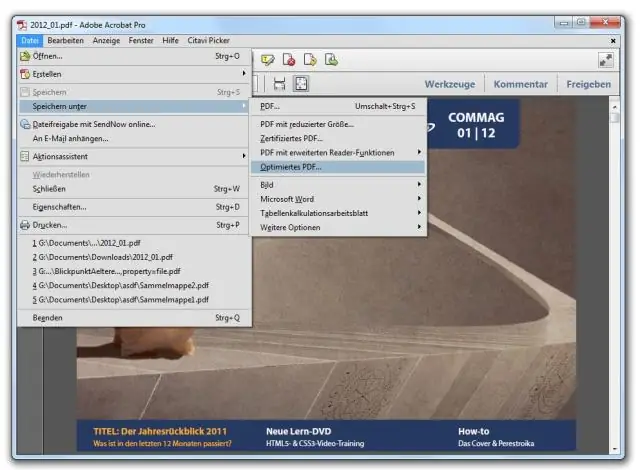
PDF форматына басып чыгаруу (Windows) Windows тиркемесинде файлды ачыңыз. Файл > Басып чыгарууну тандаңыз. Printdialog кутучасынан Adobe PDFти принтер катары тандаңыз. Adobe PDF принтер жөндөөлөрүн ыңгайлаштыруу үчүн, Properties (же Preferences) баскычын чыкылдатыңыз. Басып чыгарууну басыңыз. Файлыңыздын атын териңиз жана Сактоо баскычын басыңыз
Кантип мен өзүмдүн атымды почта тизмесинен чыгарсам болот?
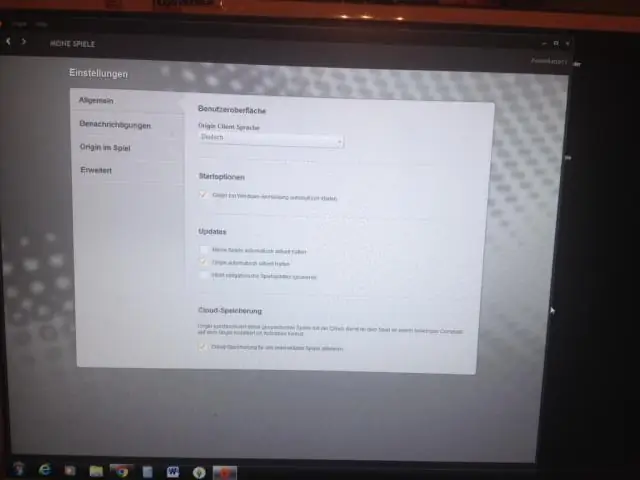
Сиз ошондой эле кат жөнөтүү аркылуу түз почта тизмелеринен атыңызды алып салуу өтүнүчүн жөнөтө аласыз. Кайсы почта сунуштарынан өчүрүлгүңүз келгенин жазышыңыз керек. Андан кийин, кат менен бирге $1 иштетүү акысын камтыйт. Бул тууралуу Mail Preference Service Түз Маркетинг Ассоциациясына кайрылыңыз, PO Box 643, Carmel, NY 10512
Роутеримдеги портту кантип бөгөттөн чыгарсам болот?

1-ыкма роутердин брандмауэр портторун ачуу роутериңиздин IP дарегин табыңыз. Роутериңиздин жөндөөлөр барагына өтүңүз. Колдонуучу атыңызды жана паролуңузду киргизиңиз. Порт багыттоо бөлүмүн табыңыз. Каалаган портуңузду ачыңыз. Компьютериңиздин жеке IP дарегин киргизиңиз. Жөндөөлөрүңүздү сактаңыз
Сүрөттөрдү компьютеримден Chromecast'ка кантип чыгарсам болот?
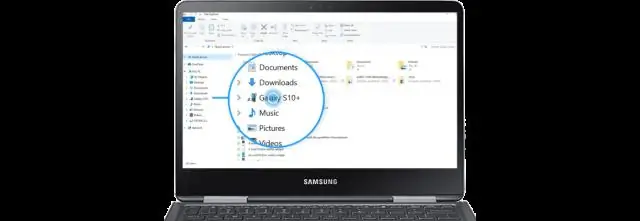
Chromecast менен сыналгыдан сүрөттөрдү көрсөтүү 1-кадам: Аны орнотуңуз. Эгер сизде буга чейин орното элек болсоңуз, компьютериңизге Chrome браузерин орнотуңуз. Компьютериңизди Chromecast менен бир эле Wi-Fi тармагына туташтырыңыз. 2-кадам: Тышкы экранга чыгаруу. Chrome'до photos.google.com дарегине өтүңүз. Тышкы экранды көрүү дегенди басыңыз Chromecast'ыңызды тандаңыз
