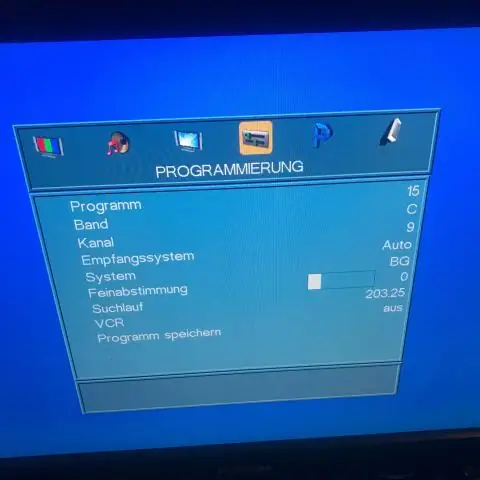
2025 Автор: Lynn Donovan | [email protected]. Акыркы өзгөртүү: 2025-01-22 17:31
Жөн гана баштоого өтүп, сөздү киргизиңиз Сүйүктүүлөр Баштоо баскычынын үстүндөгү издөө тилкесине. Windows анда сиздин тизмеңизди берет Сүйүктүүлөр Программалар астындагы папка. Эгер аны оң баскыч менен чыкылдатып, "Папканын жайгашкан жерин ачуу" тандасаңыз, Windows Windows Explorerди ишке киргизип, сизди иш жүзүндөгү жерге алып барат. Сүйүктүүлөр сиздин файлдын жайгашкан жери компьютер.
Тиешелүү түрдө сүйүктүүлөрдү кантип тапсам болот?
Кирүү үчүн Сүйүктүүлөрүң үстүнөн өтүү the колдонуучу сөлөкөтү the жогорку оң бурчуна жана тандоо" Сүйүктүүлөр "ден the ачылуучу меню. Айрып сал Сүйүктүүлөрүң жөн гана кармап, сүйрөңүз Сүйүктүү менен сенин аны таштоо үчүн чычкан the артыкчылыктуу позиция.
Жогорудагыдан тышкары, мен Windows 10до сүйүктүүлөрдү кантип тапсам болот? In Windows 10 , эски File Explorer сүйүктүүлөр азыр FileExplorerдин сол жагындагы Ыкчам жетүү астында кадалган. Алардын баары жок болсо, эскиңизди текшериңиз сүйүктүүлөр папка (C: UserusernameLinks). Бирөөнү тапканыңызда, аны басып кармап туруңуз (же чычкандын оң баскычын чыкылдатыңыз) жана Ыкчам жетүү үчүн кадоо тандаңыз.
Демек, мен сүрөттөрдөн сүйүктүүлөрдү кантип тапсам болот?
Табуу сүйүктүүлөр өзгөчөлүк, жөн гана ачуу сүрөт сүйүктүүлөрдү кааласаңыз, андан кийин басыңыз the жүрөк түрүндөгү сүрөтчө күйүк the жогорку орто бөлүгү the экран. Бул сиздин белгини берет сүрөт сүйүктүү катары, жана арналган кой сүйүктүүлөр папка.
Компьютеримде сүйүктүүлөрдү кантип орното алам?
Сүйүктүү тизмеңизге файлды же папканы кошуу үчүн:
- Windows Explorer аркылуу Сүйүктүү кылгыңыз келген файлдарды же папкаларды табыңыз. Windows Explorerди ачуу үчүн, "Старт" баскычын оң баскыч менен чыкылдатып, Windows Explorerди ачууну тандаңыз.
- Файлды же папканы чыкылдатып, аны Сүйүктүү папкалардын бирине сүйрөңүз.
- Start→Favorites тандаңыз.
- Аны ачуу үчүн бир нерсени басыңыз.
Сунушталууда:
Macbook Pro компьютеримден Firefox-ту кантип алып салсам болот?
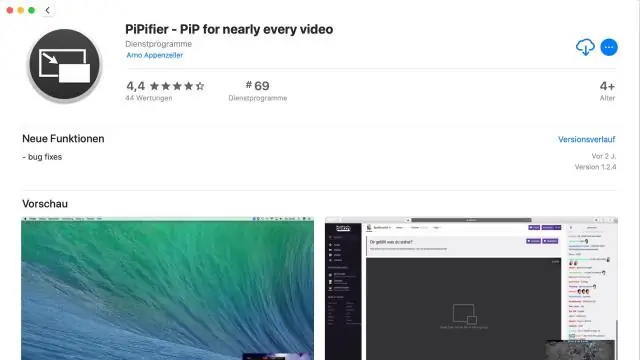
Firefox 4 – Mac OS X орнотуудан чыгарыңыз Докуңузда жайгашкан Finder сөлөкөтүн чыкылдатыңыз. Finder терезеңиздин сол тилкесинде Колдонмолорду басыңыз. Mozilla Firefox сөлөкөтүн табыңыз. Бул Mozilla Firefox сөлөкөтүн басып, кармап туруңуз жана докуңуздагы Таштандыга сүйрөңүз. Таштандыңызды бошотуш үчүн, докуңуздагы таштанды челекке оң баскычты чыкылдатыңыз же Control + чыкылдатыңыз
Google'да сүйүктүүлөрдү кантип ачам?
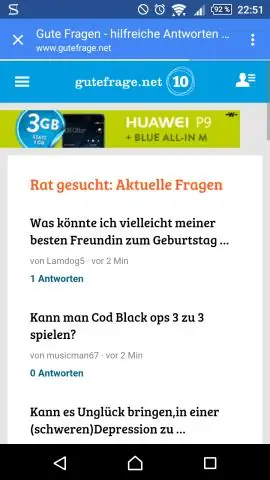
Метод 1: Кыстармалардын тизмесин ачыңыз.) жана андан кийин Кыстармалар тандаңыз. Бул төмөндө көрсөтүлгөндөй кыстармалардын тизмесин ачат. Белгилүү кыстарманы ачуу үчүн жөн гана аны чыкылдатыңыз жана кыстарылган бет Chrome'до ачылат
Компьютеримден iPhone үн почтама кантип кирсем болот?

IPhone'уңуздун үн почтасына кирүү үчүн, iExplorer программасын ачып, iPhone'уңузду компьютериңизге туташтырыңыз. Түзмөктү карап чыгуу экраны пайда болушу керек. Бул экрандан Маалымат -> Үн почтасына өтүңүз же түзмөгүңүздүн аталышынын сол тилкесинде Камдык көчүрмөлөр -> Үн почтасына өтүңүз
Компьютеримден сырсөздөрдү кантип тапсам болот?
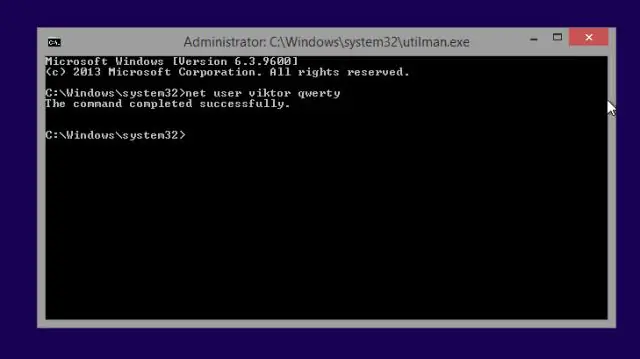
Компьютерде сакталган сырсөздөрдү кантип тапса болот 1-кадам – "Старт" меню баскычын чыкылдатып, "Башкаруу панелин" ишке киргизиңиз. 2-кадам - "Категорияны тандоо" менюсунун этикеткасын табыңыз, "Колдонуучунун каттоо эсептери" менюсунун тандоосу. 3-кадам – Менюнун "Текшерилген тапшырмалар" энбелгинин астындагы "Тармак сырсөздөрүн башкаруу" тандоосу менен "Сакталган колдонуучунун аттары жана сырсөздөрү" менюсун ачыңыз
Сүрөттөрдү компьютеримден Chromecast'ка кантип чыгарсам болот?
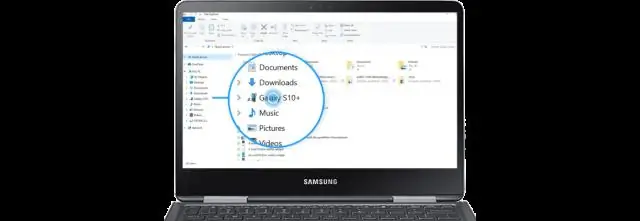
Chromecast менен сыналгыдан сүрөттөрдү көрсөтүү 1-кадам: Аны орнотуңуз. Эгер сизде буга чейин орното элек болсоңуз, компьютериңизге Chrome браузерин орнотуңуз. Компьютериңизди Chromecast менен бир эле Wi-Fi тармагына туташтырыңыз. 2-кадам: Тышкы экранга чыгаруу. Chrome'до photos.google.com дарегине өтүңүз. Тышкы экранды көрүү дегенди басыңыз Chromecast'ыңызды тандаңыз
