
Мазмуну:
2025 Автор: Lynn Donovan | [email protected]. Акыркы өзгөртүү: 2025-01-22 17:31
үчүн жүктөө the Окта Browser Plugin түз, Mac, Chrome же Edge колдонмолорунун дүкөндөрүнө өтүңүз, плагинди кайсы браузерде орноткуңуз келгенине жараша. Орнотуу аяктагандан кийин, сиз байкайсыз Окта Веб браузериңиздеги логотип.
Окта текшерүүсүн кантип жүктөп алам?
Okta Verify'ди Apple App Store же Google Play'ден жүктөп алыңыз
- Okta Verify орнотуу. Жаңы жана биринчи жолу колдонуучулар үчүн.
- Okta Verify'ге кириңиз. Аныктыгын текшерип, аккаунтуңузга кириңиз.
- Окта текшерүүнү баштапкы абалга келтирүү. Эгер кире албасаңыз, кайра баштаңыз.
Андан кийин суроо туулат, Окта аккаунту үчүн QR кодун кантип алсам болот? Бул үчүн, компьютер экранында кийинки чыкылдатыңыз, таптаңыз Каттоо эсеби баскычын, андан кийин таптаңыз Кодду сканерлөө көтөрүү QR коду компьютерде. Андан кийин, мобилдик түзмөгүңүздүн камерасын колдонуп, камераны ошол жакка буруңуз QR коду экранда. Аны тааныгандан кийин код түзмөгүңүздө алты номер пайда болот.
Бул жерде Окта текшерүүсүн кантип орнотом?
Okta Verifyди биринчи жолу кантип орнотуу керектиги боюнча биздин видео окуу куралыбызды көрүңүз
- 1-кадам - Okta Verify колдонмосун орнотуңуз. Колдонмонун AppAn аббревиатурасына өтүңүз.
- 2-кадам - Окта аккаунтуңузга кириңиз.
- 3-кадам - Түзмөгүңүздү Okta Verify менен каттаңыз.
Okta IE Plugin деген эмне?
The Окта Браузер Плагин сиздин эсептик дайындарыңызды кол менен киргизүүнү талап кылган колдонмолорго автоматтык түрдө кирүү мүмкүнчүлүгүн берет (мис., Security Assertion Markup Language үчүн SAMLAn аббревиатурасын колдоого албаган колдонмолор, SAML аутентификацияны жана авторизацияны алмашуу үчүн XML негизиндеги стандарт болуп саналат.
Сунушталууда:
PhotoBooth'тан сүрөттөрдү кантип жүктөп алам?

Фотостенддин сүрөттөрүн көрүү менен Фото кабина сүрөттөрүн көрүү кадамдарын аткарыңыз. Өзүнчө файл катары сактоо үчүн каалаган сүрөттү басыңыз. Файлды тандаңызбы? Экспорттоо (же Photo Booth терезесинде сүрөттү оң баскыч менен чыкылдатып, калкыма менюдан Экспортту тандаңыз). Сактоо диалогу пайда болот
Кантип мен Samsung Galaxy s5тен сүрөттөрдү жүктөп алам?

Зарыл болсо, Статус тилкесин басып кармап туруңуз (телефон экранынын үстүнкү бөлүгүндө убакыт, сигналдын күчү ж.б. көрсөтүлгөн аймак), андан соң ылдыйга сүйрөңүз. Төмөндөгү сүрөт жөн гана мисал. USB сөлөкөтүн таптап, андан соң File Transfer тандаңыз
JavaFX Scene Builder программасын кантип жүктөп алам?
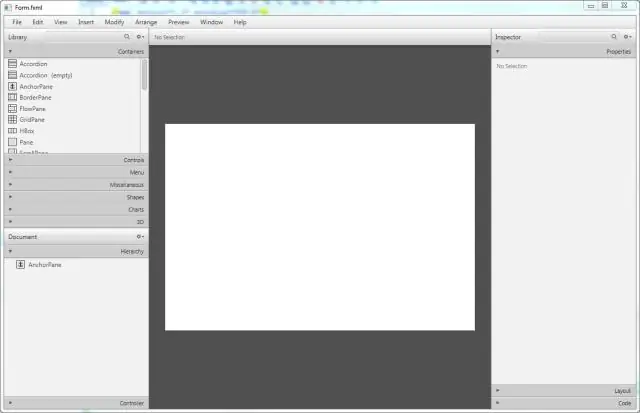
ВИДЕО Ошондой эле билесизби, мен JavaFX Scene Builderди кантип колдоном? NetBeans IDE New Wizard колдонуңуз. JavaFX Scene Builder жаңы буйругун колдонуңуз. Тамыр контейнерин, CSS жана Стиль классын орнотуңуз. Сахна жана Сахна куруучу терезенин өлчөмүн өзгөртүү.
Оффлайн режиминде көрүү үчүн YouTube видеолорун кантип iPhone телефонума жүктөп алам?
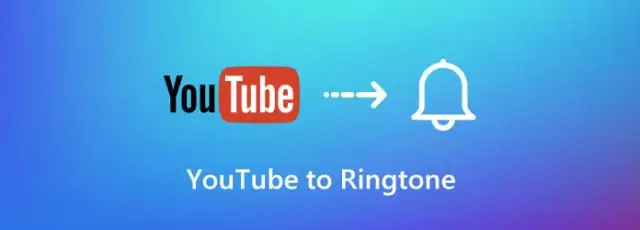
YouTube видеосун оффлайнда жеткиликтүү кылуу үчүн алгач Android же iOS смартфонуңузда же планшетиңизде YouTube колдонмосун ачышыңыз керек. Жүктөп алгыңыз келген видеофайлга баш багыңыз. Видеонун астынан Оффлайнга кошуу сөлөкөтүн издеңиз (же болбосо контексттик меню баскычын чыкылдатып, Оффлайнга кошуу опциясын тандасаңыз болот)
Октаны Safariден кантип алып салсам болот?
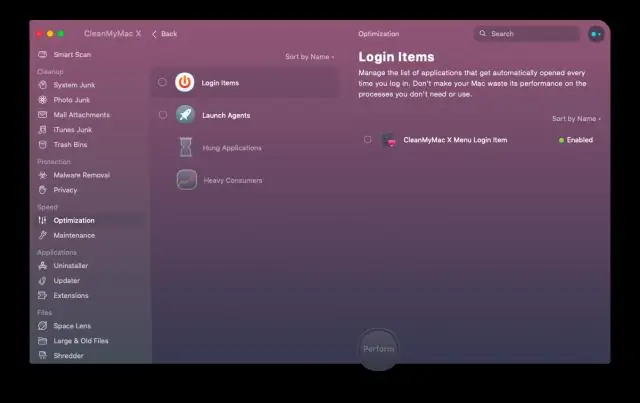
Safariдеги Okta плагинин өчүрүү Safari браузеринен кеңейтүүнү алып салуу үчүн Safari меню тилкесин чыкылдатыңыз → Параметрлер → Кеңейтүүлөр кошумча барагын тандаңыз → Керексиз кеңейтүүнүн жанындагы Uninstall баскычын басыңыз
