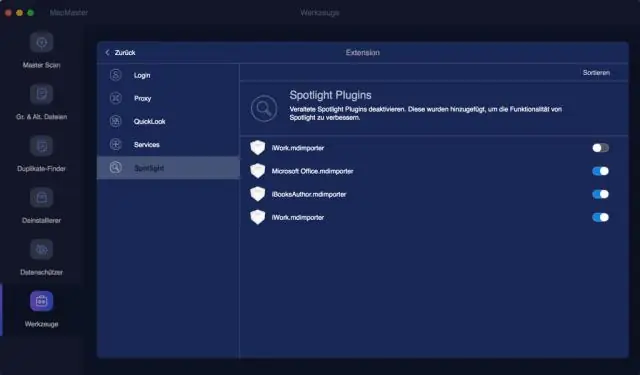
2025 Автор: Lynn Donovan | [email protected]. Акыркы өзгөртүү: 2025-01-22 17:31
Finder меню тилкесинде жайгашкан "Өтүү" баскычын чыкылдатып, андан кийин ачылуучу менюдан "Утилиталарды" тандаңыз. эки жолу чыкылдатыңыз" Аудио Midi орнотуу" сөлөкөтү. "Катталган" дегенди басыңыз Чыгуу "капталдагы варианттардын тизмесинен. Үнсүз" бөлүмүндөгү "1" жана "2" деп белгиленген кутучаларды белгилеңиз.
Андан тышкары, Mac'та аудио чыгаруудан кантип арылсам болот?
1 Жооп
- Аудио MIDI орнотуусун ишке киргизиңиз (демейки боюнча, бул колдонмо Колдонмолор > Утилиталар > Аудио MIDI орнотууда жайгашкан)
- Ачылгандан кийин, сиз сол жактагы түзмөктөрдүн тизмесин көрөсүз.
- Belkin S52 тандаңыз.
- Эми аны алып салуу үчүн минус - баскычын басыңыз.
- Сиз ала турган бардык көрсөтмөлөрдү аткарыңыз.
үн чыгаруучу аппарат деген эмне? Термин "аудио чыгаруу аспабы " каалаганын билдирет түзмөк ойноо максатында компьютерге тиркелет үн музыка же сүйлөө сыяктуу.
Бул жерде, мен кантип Macка аудио чыгарууну кошо алам?
Mac'та Аудио чыгарууну тез которуштуруу
- Опция баскычын басып кармап, Үн сөлөкөтүн чыкылдатыңыз.
- "OutputDevice" астынан керектүү аудио чыгарууну табыңыз жана аны ылдый түшүүчү менюдан тандаңыз.
Аудио аппаратты кантип жок кылсам болот?
Түзмөктү орнотуудан чыгаруу
- Башкаруу панелин баштап, Аппараттык камсыздоо жана үн, анан Түзмөк башкаргычын чыкылдатыңыз.
- Орноткуңуз келген түзмөктүн түрүн көрсөткөн түйүндү кеңейтиңиз, түзмөк жазуусун оң баскыч менен чыкылдатып, жана Орнотууну чыкылдатыңыз.
- Түзмөктү жок кылууну ырастоо диалог кутусунда, орнотуу процессин баштоо үчүн OK чыкылдатыңыз.
Сунушталууда:
Chrome'до сертификатты жокко чыгарууну текшерүүнү кантип өчүрөм?
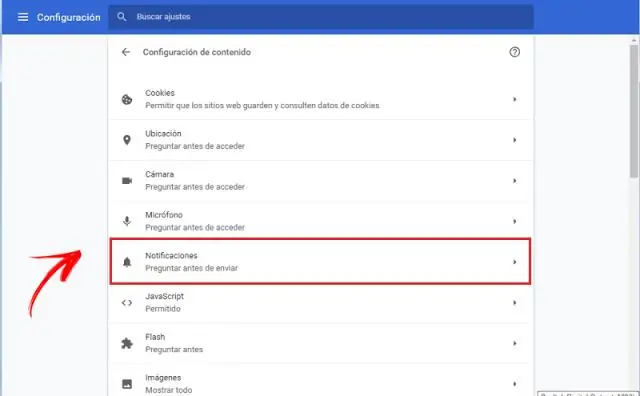
Коопсуздук эскертүүсүн өчүрүү (сунушталбайт) Алгач 6-ыкма сыяктуу Интернет касиеттерин ачыңыз. Өркүндөтүлгөн өтмөккө өтүңүз. Эми, Жарыялоочунун сертификатын жокко чыгарууну текшерүүнү жана Сервер сертификатын жокко чыгарууну текшерүүнү алып салыңыз
Артка басып чыгарууну кантип өчүрөм?
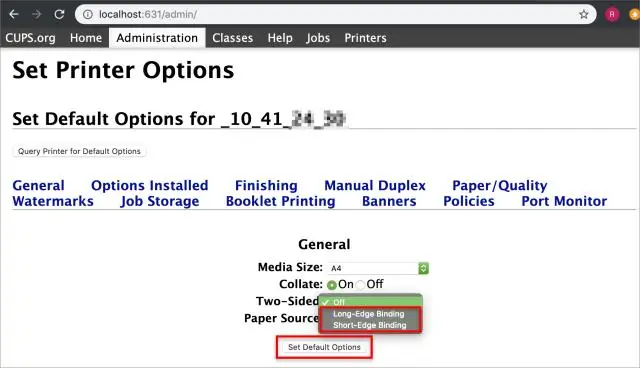
Баштоо баскычын чыкылдатып, оң жактагы Түзмөктөрдү жана Принтерди тандаңыз. Дуплекстүү басып чыгарууну өчүрүү үчүн принтерди же көчүрмөнү оң баскыч менен чыкылдатып, Басып чыгаруунун артыкчылыктарын тандаңыз. Аяктоо өтмөгүндө (HP принтерлери үчүн) же Негизги өтмөктө (Kyocera көчүргүчтөр үчүн) Эки тарапка басып чыгаруунун белгисин алып салыңыз. OK басыңыз
Кантип мен Kindleдеги басып чыгарууну чоңойтсо болот?
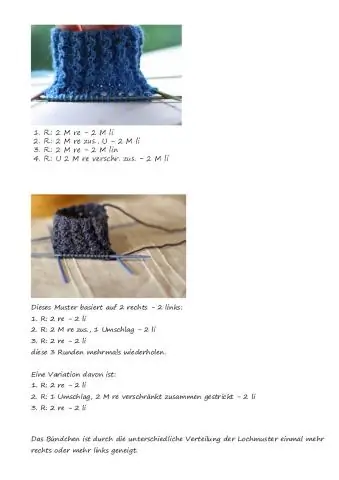
Ариптин өлчөмүн өзгөртүүнүн оригиналдуу жолу Kindleди күйгүзүңүз. Кулпуну ачуу үчүн серпиңиз. Экрандын жогору жагын таптаңыз. "Аа" графикасын тандаңыз. Текстти өзүңүз каалаган өлчөмдө тууралаңыз же шрифттерди толугу менен алмаштырыңыз (мисалы, Футурага караганда Caecilia бир аз чоңураак жана окуу оңой, ал эми Helvetica тайманбасыраак)
Электрондук почтамдагы басып чыгарууну кантип чоңойтсо болот?
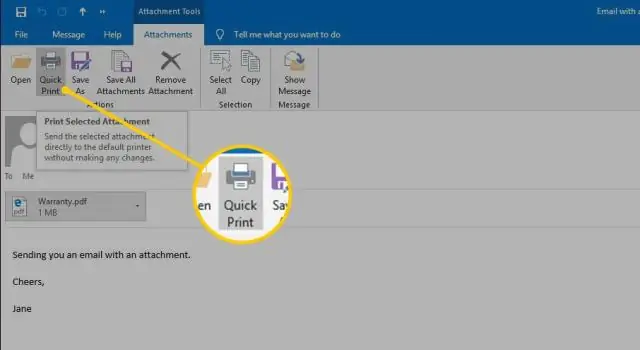
Басып чыгаруудан мурун шрифттин өлчөмүн өзгөртүңүз. Меню тилкесинде "Файл" опциясын чыкылдатыңыз. "Басып чыгарууну алдын ала көрүү" баскычын чыкылдатыңыз. '100%' же 'Басташ үчүн кичирейтүү' көрсөтүлүшү мүмкүн болгон 'Өлчөм' ачылуучу ылдый жагын чыкылдатыңыз.'Тексттин өлчөмүн чоңойтуу үчүн 100 пайыздан жогору тандоону тандаңыз. Натыйжаларды кагаз нускада көрүү үчүн 'Басып чыгаруу' баскычын басыңыз
STLде 3D басып чыгарууну кантип колдонсом болот?

Жогорудагы кадамдарды колдонуу менен бөлүгүңүздү оптималдаштыргандан кийин, ал STL файлы катары экспорттоого даяр. ZBrush'тан 3D Print Exporter Plugin жүктөп алыңыз. ZPlugin менюсун тандаңыз. 3D Print Exporter чыкылдатыңыз. Өлчөмүңүздү аныктап, масштабдаңыз. STL > STL Экспортту тандаңыз. Сактоо
