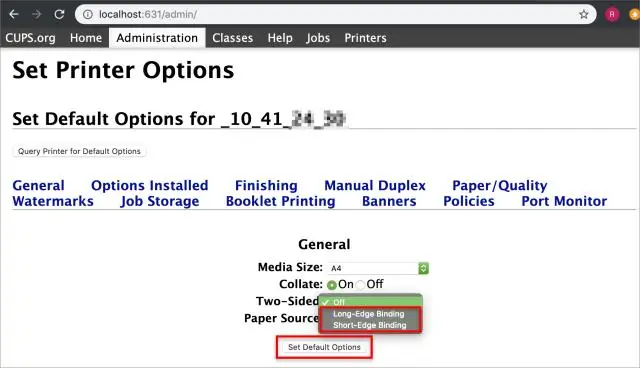
2025 Автор: Lynn Donovan | [email protected]. Акыркы өзгөртүү: 2025-01-22 17:31
- Баштоо баскычын чыкылдатып, Түзмөктөрдү жана тандаңыз Принтерсон оң.
- оң баскычын чыкылдатыңыз принтер же сиз каалаган ксерокс дуплекстүү басып чыгарууну өчүрүү жана тандаңыз Басып чыгаруу Preferences.
- Күйүк Аяктоо кошумча барагы (HP үчүн принтерлер ) же Негизги өтмөктү (Kyocera көчүргүчтөрү үчүн), белгини алып салыңыз Басып чыгаруу эки тарап.
- OK басыңыз.
Ошондой эле билем, кантип артка басып чыгарууну токтотом?
Жооп
- Бир жактуу басып чыгарууну каалаган Word документин ачыңыз.
- Төмөнкү меню пайда болушу үчүн Көчүрмөлөр жана барактар опциясын басыңыз.
- Макет опциясын тандаңыз.
- Эки жактуу деген сөздөрдүн жанындагы ачылуучу менюну басыңыз.
- Эки тараптуу басып чыгаруу параметрлерин өчүрүү үчүн, Өчүк тандаңыз.
Экинчиден, артка басып чыгаруу эмнени билдирет? Дуплекстүү басып чыгаруу кээ бир компьютердин өзгөчөлүгү болуп саналат принтерлер жана көп функциялуу принтерлер (MFPs) мүмкүнчүлүк берет басып чыгаруу эки тарапка автоматтык түрдө бир барак кагаз. Басып чыгаруу бул жөндөмү жок түзмөктөр гана басып чыгаруу кагаздын бир бетинде, кээде бир тараптуу деп аталат басып чыгаруу же симплекс басып чыгаруу.
Мындан тышкары, мен кантип HP принтеримди эки тараптуу басып чыгарууну токтото алам?
- Apple меню сөлөкөтүн чыкылдатып, андан кийин "SystemPreferences" чыкылдатыңыз.
- "Принтерлер жана сканер" / "Басып чыгаруу жана сканерлөө" же "Басып чыгаруу жана факс" баскычын басыңыз.
- Принтерлердин тизмесиндеги бош жерди оң баскыч менен чыкылдатып, "Басып чыгаруу системасын кайра орнотуу" дегенди басыңыз.
- Ырастоо терезесинде "Калыбына келтирүү" баскычын чыкылдатыңыз.
PDF форматында кантип артка басып чыгарасыз?
(Windows) Acrobat, Reader 10 же мурдараак эки тараптуу басып чыгарыңыз
- Acrobat же Readerде Файл > Басып чыгарууну тандаңыз.
- Properties чыкылдатыңыз.
- Макет өтмөгүн чыкылдатыңыз. Бул диалог принтерден принтерге өзгөрөт.
- Эки тарапка басып чыгаруу панелинен тандоо жасаңыз.
- OK баскычын чыкылдатып, анан басып чыгаруу үчүн кайра OK басыңыз.
Сунушталууда:
Chrome'до сертификатты жокко чыгарууну текшерүүнү кантип өчүрөм?
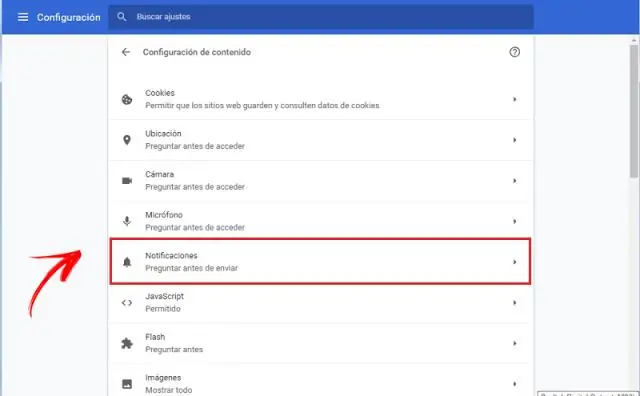
Коопсуздук эскертүүсүн өчүрүү (сунушталбайт) Алгач 6-ыкма сыяктуу Интернет касиеттерин ачыңыз. Өркүндөтүлгөн өтмөккө өтүңүз. Эми, Жарыялоочунун сертификатын жокко чыгарууну текшерүүнү жана Сервер сертификатын жокко чыгарууну текшерүүнү алып салыңыз
Mac'та аудио чыгарууну кантип өчүрөм?
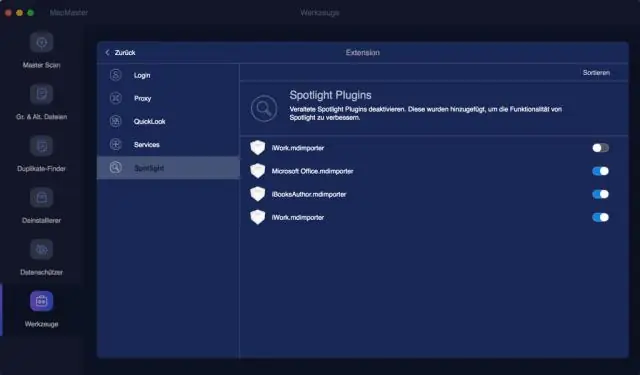
Finder меню тилкесинде жайгашкан "Өтүү" баскычын чыкылдатып, анан ачылуучу менюдан "Утилиталарды" тандаңыз. "Audio Midi Setup" сөлөкөтүн эки жолу чыкылдатыңыз. Каптал тилкесиндеги параметрлердин тизмесинен 'Inter-In Output' баскычын чыкылдатыңыз. Үнсүз бөлүмдүн астындагы'1' жана '2' деп белгиленген кутучаларды белгилеңиз
Кантип мен Kindleдеги басып чыгарууну чоңойтсо болот?
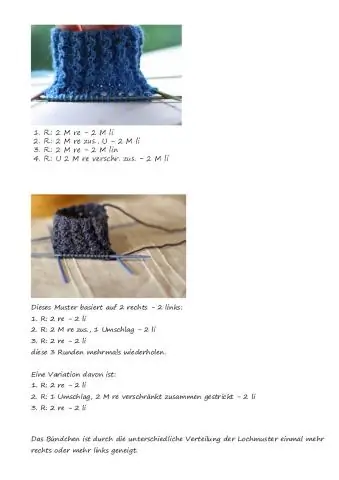
Ариптин өлчөмүн өзгөртүүнүн оригиналдуу жолу Kindleди күйгүзүңүз. Кулпуну ачуу үчүн серпиңиз. Экрандын жогору жагын таптаңыз. "Аа" графикасын тандаңыз. Текстти өзүңүз каалаган өлчөмдө тууралаңыз же шрифттерди толугу менен алмаштырыңыз (мисалы, Футурага караганда Caecilia бир аз чоңураак жана окуу оңой, ал эми Helvetica тайманбасыраак)
Электрондук почтамдагы басып чыгарууну кантип чоңойтсо болот?
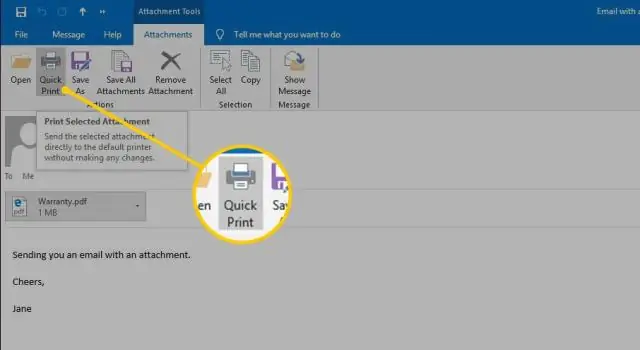
Басып чыгаруудан мурун шрифттин өлчөмүн өзгөртүңүз. Меню тилкесинде "Файл" опциясын чыкылдатыңыз. "Басып чыгарууну алдын ала көрүү" баскычын чыкылдатыңыз. '100%' же 'Басташ үчүн кичирейтүү' көрсөтүлүшү мүмкүн болгон 'Өлчөм' ачылуучу ылдый жагын чыкылдатыңыз.'Тексттин өлчөмүн чоңойтуу үчүн 100 пайыздан жогору тандоону тандаңыз. Натыйжаларды кагаз нускада көрүү үчүн 'Басып чыгаруу' баскычын басыңыз
STLде 3D басып чыгарууну кантип колдонсом болот?

Жогорудагы кадамдарды колдонуу менен бөлүгүңүздү оптималдаштыргандан кийин, ал STL файлы катары экспорттоого даяр. ZBrush'тан 3D Print Exporter Plugin жүктөп алыңыз. ZPlugin менюсун тандаңыз. 3D Print Exporter чыкылдатыңыз. Өлчөмүңүздү аныктап, масштабдаңыз. STL > STL Экспортту тандаңыз. Сактоо
