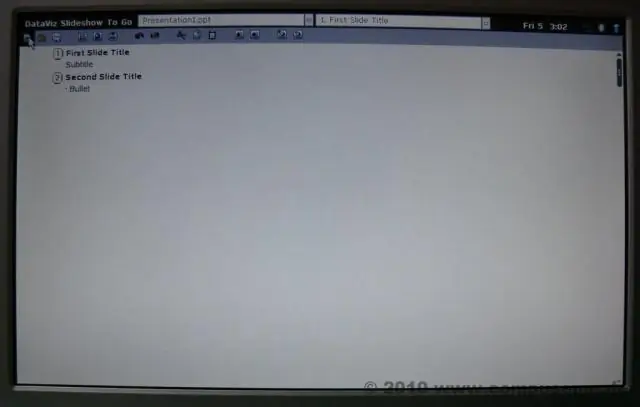
Мазмуну:
2025 Автор: Lynn Donovan | [email protected]. Акыркы өзгөртүү: 2025-01-22 17:31
Жооп
- Жасоо флешкарталардын топтому ичинде Microsoft 13 Сөз , Жаңы тандаңыз, анан териңиз ичинде жарк карта кирген издөө кутучасы.
- Жасоо флешкарта ичинде Microsoft 7 Сөз , чыкылдатуу керек күйүк "файл", андан кийин "жаңы", андан кийин сиз калыптардын тандоосун көрөсүз чейин тандаңыз.
Ушуну эске алып, Word программасында 4x6 картасын кантип жасасам болот?
Лентадан "Барактын макети" өтмөгүн тандаңыз. Андан кийин "Барак орнотуулары" тобунун ылдый жагындагы "Барак орнотуу" диалог кутусун ишке киргизгичти басыңыз. "Барактарды орнотуу" диалог кутусунда "Кагаз" өтмөктү чыкылдатыңыз. "Индекс Карта , ( 4x6 в.)" "Кагаздын өлчөмү" ачылуучу тизмеден.
Ошо сыяктуу эле, менин принтерим индекс карталарына басып чыгара алабы? HP принтерлери жөндөмдүү басып чыгаруу ар кандай өлчөмдөгү кагазга. Бул сизге мүмкүндүк берет индекс карталарына басып чыгаруу түзүү үчүн колдонуп жаткан каалаган программадан карталар . Сиздин бир нече нерсени өзгөртүү менен HP принтери , сен болот жасай алуу индекс карталарын басып чыгаруу.
Ошо сыяктуу эле, кантип 3x5 индекс карталарын басып чыгаруу керек?
Сөз иштетүү документин ачып, каалаган текстти териңиз индекс картасы . Басып чыгаруу кадимки 8,5 дюймдук 11 дюймдук кагаздагы сыноо баракчасы. Тексттин барактын кайсы жеринде жана кандайча пайда болгонуна көңүл буруңуз индекс картасы багытталган болушу керек. Сиздин жайгаштырыңыз индекс картасы ичинде принтер жана аракет басып чыгаруу.
Сиз Google Документтерде флешкарталарды жасай аласызбы?
Flippity кирүү үчүн флешкарта үчүн шаблон Google Docs электрондук жадыбалдар, Flippity веб-сайтына өтүңүз. Flippity астындагы шаблонду басыңыз Flashcards параметр, жана сен багытталат Гугл Барактар. Бул жерден, Google болот сура Эгер сен каалайт элем жасоо документтин көчүрмөсү.
Сунушталууда:
Өзгөртүүлөрдү өзгөртүү үчүн эки Word документин кантип салыштырсам болот?
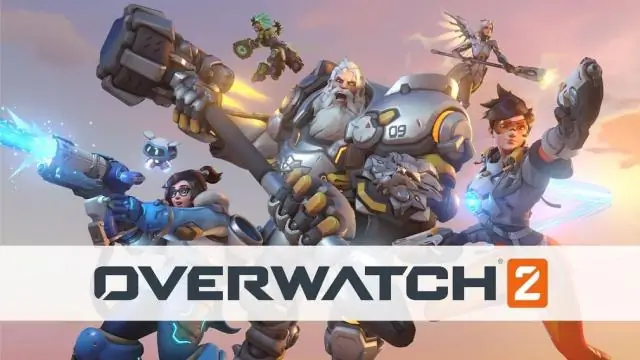
Эки документти салыштыруу үчүн: Карап чыгуу кошумча барагынан Салыштыруу буйругун чыкылдатып, ылдый түшүүчү менюдан Салыштырууну тандаңыз. Салыштыруу баскычын чыкылдатуу диалог терезеси пайда болот. Кайра каралган документти тандап, андан кийин OK баскычын басыңыз. Word эмне өзгөргөнүн аныктоо үчүн эки файлды салыштырып, анан жаңы документти түзөт
Окуу үчүн гана Word документин кантип көчүрүп, чаптасам болот?
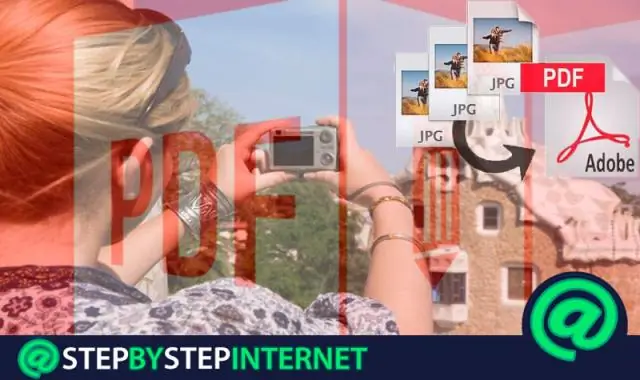
Метод 4 Көчүрүү жана чаптоо Бул кантип иштээрин түшүнүңүз. Корголгон Word документин ачыңыз. Документтин каалаган жерин басыңыз. Документти толугу менен тандаңыз. Тандалган текстти көчүрүңүз. Жаңы Word документин ачыңыз. Көчүрүлгөн текстке чаптаңыз. Документти жаңы файл катары сактаңыз
Word документин кара кагазга кантип басып чыгарууга болот?

Эгер сизде түстүү текстти же графиканы камтыган Word документиңиз болсо, бирок аны ак-кара же боз түстө басып чыгаргыңыз келсе, принтериңиздин касиеттерин өзгөртүү менен муну жасай аласыз. Сизде бар опциялар принтериңиздин түрүнө жараша болот. Файл өтмөгүн чыкылдатып, анан Басып чыгарууну басыңыз. Принтердин касиеттерин басыңыз
PDF жана Word документин кантип салыштырсам болот?
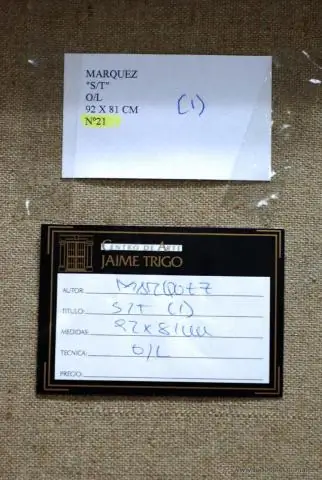
PDF жана Word документтерин салыштыруу Башкы > Процесс > Документтерди салыштырууну тандаңыз. Эскиси катары сунушталган учурдагы активдүү ачык PDF документти кабыл алыңыз же Open диалог кутучасынан жаңысын тандоо үчүн Серептөө дегенди басыңыз. Серептөө баскычын чыкылдатып, файлдын түрү катары Word документин (doc ordocx) тандаңыз, андан кийин Ачуу диалог терезесинде керектүү Worddocumentти тандаңыз
Word документин IPADдагы баракчаларга кантип айландырсам болот?
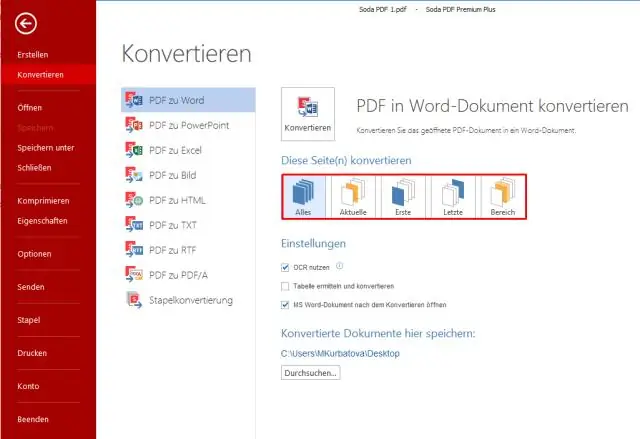
Документтерди баракчалар менен түзөтүү Word документин Pagesisке алуу үчүн аны электрондук почтаңызга жөнөтүүнүн бир жолу. Андан кийин, Почтадагы тиркеме сөлөкөтүн таптап, кармап туруңуз, Ачуу баскычын, андан соң Барактарды таптаңыз
