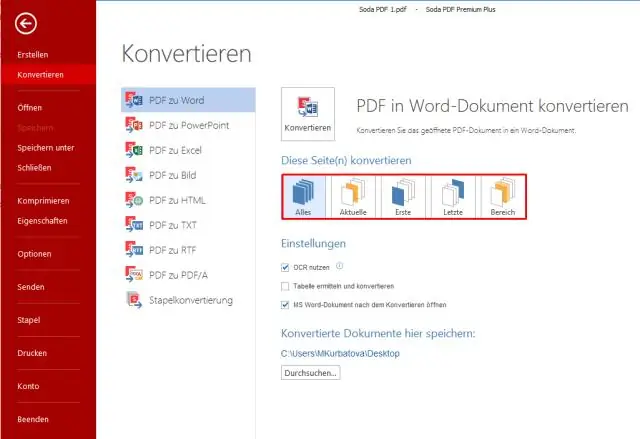
Мазмуну:
2025 Автор: Lynn Donovan | [email protected]. Акыркы өзгөртүү: 2025-01-22 17:32
Түзөтүү Документтер менен Барактар
алуу үчүн бир жолу Word документи ичине Барактар аны өзүңүзгө электрондук почта аркылуу жөнөтүү. Андан кийин, Почтадагы тиркеме белгисин басып, кармап туруңуз, Ачууну таптаңыз, андан кийин таптаңыз Барактар.
Демек, Word документин Барактарга кантип айландырсам болот?
үчүн айландыруу Apple Барактар Microsoftко Сөз колдонуу Барактар колдонмону эки жолу чыкылдатыңыз. барактар аны ачуу үчүн файл. Андан кийин, Файл > өтүңүз Экспорт > Сөз . Үстүндө " Экспорт Сиздин Документ ” диалог терезеси, Сөз өтмөк автоматтык түрдө тандалган.
Кошумча, мен кантип Word документин iPad'тагы Pages программасында ачам? Open ичиндеги файл Барактар iPhone же iPad үчүн ачык Microsoft сыяктуу файл Барактардагы Word документи iPhone же iPad , ичиндеги файлды таптаңыз документ менеджер. Эгер сиз көрбөсөңүз документ менеджер, таптаңыз Документтер (оюн iPad ) же артка баскычын (iPhone'до), андан кийин каалаган файлды таптаңыз ачык.
Ошо сыяктуу эле, мен кантип iPad'теги баракчаларды Word'ке айландырсам болот?
iPhone же iPad
- Барактар колдонмосун ачып, аны басып коюңуз.
- Жогорку оң бурчтагы Дагы менюну таптаңыз (үч чекит окшойт).
- Экспортту тандаңыз.
- Эми сиз экспорттой турган файлдын түрүн тандай аласыз - PDF, Word, RTF же EPUB.
Кантип мен iPad'имдеги Pages программасында документ түзөм?
Open Барактар , андан кийин ичинде документ менеджер, таптаңыз. түрү үчүн шаблон табуу үчүн жылдырып документ сен каалайсың түзүү , андан кийин ачуу үчүн бирди таптаңыз. үчүн документ түзүү Бул негизинен текст болсо, бош калыптардын бирин тандаңыз (булардын баары текстти иштетүүчү шаблондор).
Сунушталууда:
Кантип Word документин пальма картасына кылсам болот?
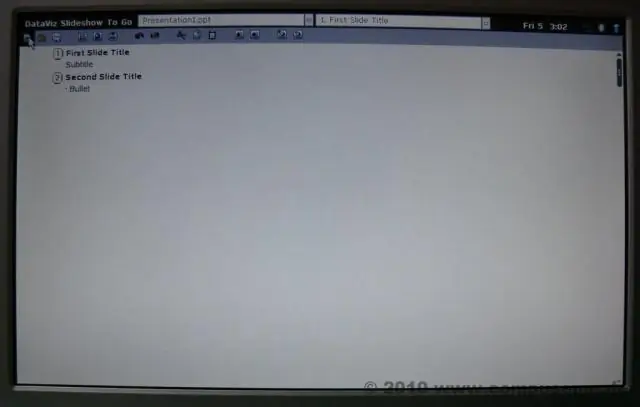
Жооп Microsoft 13 Word программасында флэш-карталардын топтомун түзүү үчүн Жаңы дегенди тандап, издөө кутучасына флеш-картаны териңиз. Microsoft 7нин Word программасында флэш-картаны жасоо үчүн, сиз "файлды", андан кийин "жаңы" баскычын чыкылдатыңыз, андан кийин тандоо үчүн калыптардын тандоосун көрөсүз
Өзгөртүүлөрдү өзгөртүү үчүн эки Word документин кантип салыштырсам болот?
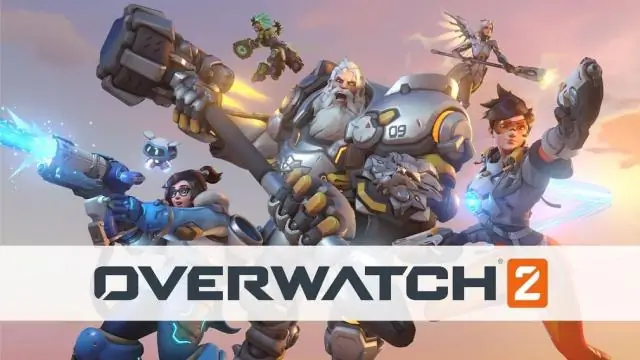
Эки документти салыштыруу үчүн: Карап чыгуу кошумча барагынан Салыштыруу буйругун чыкылдатып, ылдый түшүүчү менюдан Салыштырууну тандаңыз. Салыштыруу баскычын чыкылдатуу диалог терезеси пайда болот. Кайра каралган документти тандап, андан кийин OK баскычын басыңыз. Word эмне өзгөргөнүн аныктоо үчүн эки файлды салыштырып, анан жаңы документти түзөт
Окуу үчүн гана Word документин кантип көчүрүп, чаптасам болот?
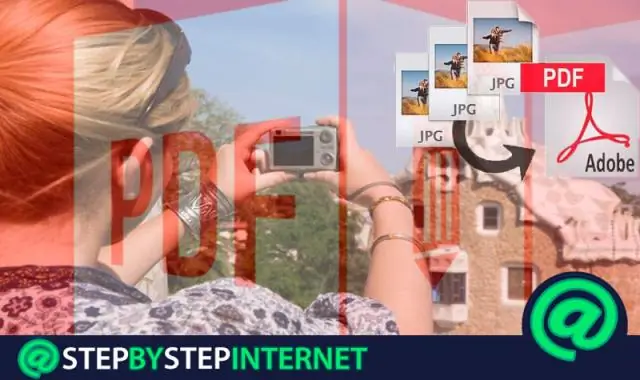
Метод 4 Көчүрүү жана чаптоо Бул кантип иштээрин түшүнүңүз. Корголгон Word документин ачыңыз. Документтин каалаган жерин басыңыз. Документти толугу менен тандаңыз. Тандалган текстти көчүрүңүз. Жаңы Word документин ачыңыз. Көчүрүлгөн текстке чаптаңыз. Документти жаңы файл катары сактаңыз
Word документин кара кагазга кантип басып чыгарууга болот?

Эгер сизде түстүү текстти же графиканы камтыган Word документиңиз болсо, бирок аны ак-кара же боз түстө басып чыгаргыңыз келсе, принтериңиздин касиеттерин өзгөртүү менен муну жасай аласыз. Сизде бар опциялар принтериңиздин түрүнө жараша болот. Файл өтмөгүн чыкылдатып, анан Басып чыгарууну басыңыз. Принтердин касиеттерин басыңыз
PDF жана Word документин кантип салыштырсам болот?
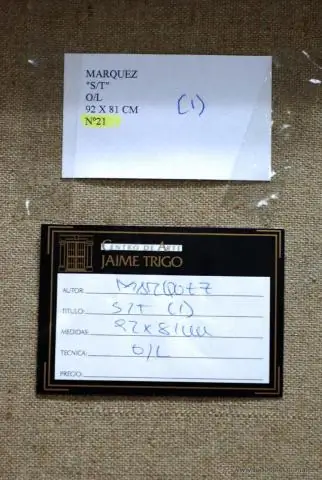
PDF жана Word документтерин салыштыруу Башкы > Процесс > Документтерди салыштырууну тандаңыз. Эскиси катары сунушталган учурдагы активдүү ачык PDF документти кабыл алыңыз же Open диалог кутучасынан жаңысын тандоо үчүн Серептөө дегенди басыңыз. Серептөө баскычын чыкылдатып, файлдын түрү катары Word документин (doc ordocx) тандаңыз, андан кийин Ачуу диалог терезесинде керектүү Worddocumentти тандаңыз
