
2025 Автор: Lynn Donovan | [email protected]. Акыркы өзгөртүү: 2025-01-22 17:31
Тилекке каршы, бирок, GIF'тер таптакыр башка окуя. Windows 10го а орнотууну айтсаңыз да GIF файлыңыз Иш тактасынын фону , ал жөн гана анимациядан бир кадрды орнотот GIF сенин Иш тактасынын фону (бул анимациянын биринчи кадры болот).
Ошондой эле билесизби, Windows 7де экран сактагычты кантип орнотуу керек? Биринчиден, сиз ачуу керек Windows ' Экран сактагыч орнотуулар. Иш тактада чычкандын оң баскычын чыкылдатып же көпкө басып, Персоналдаштырууну тандаңыз. мен колдонуп жатам Windows 7 скриншоттор бул жерде; Windows 8 дээрлик окшош көрүнөт. Персоналдаштыруу терезесинен чыкылдатыңыз же басыңыз Экран сактагыч төмөнкү оң жактагы сөлөкөт.
Кийинчерээк, сиз Mac'та GIFти кантип экран сактагычка айлантасыз?
Кантип Mac ScreenSaver катары Live Сүрөт же-g.webp" />
- Mac экран сактагычы катары-g.webp" />
- 1) Githubдан Animated-g.webp" />
- 2) Жүктөлүп алынгандар папкаңызды ачыңыз (же браузериңизден жүктөөлөрдү сактоо үчүн кайсы папка орнотсоңуз), файлды оң баскыч менен чыкылдатып, Ачуу тандаңыз.
- 3) Сиз төмөнкү эскертүү диалогун көрөсүз:
Кантип видеону тушкагаз катары орнотом?
"Тирүү обои" дегенди басыңыз обои пайда болгон экран. тандоо " Video Тизмеден Жандуу тушкагаздар". "Орнотууларды" чыкылдатып, анан тандаңыз видео колдонууну каалаган компьютериңизде сакталган. Click " Орнотуу дубал кагазы " to коюу жашоо обои.
Сунушталууда:
Windows 7де системалык файлдарды кантип тапсам болот?
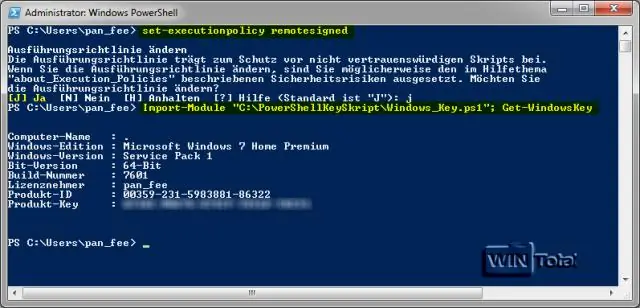
Windows тутумунун файлдарын көрсөтүү үчүн File Explorer терезесин ачуу менен баштаңыз. File Explorerде Көрүү > Жолдор > Папканы өзгөртүү жана Издөө параметрлерине өтүңүз. Папка параметрлери терезесинде, "Көрүү" өтмөгүнө которулуп, андан кийин "Королгон операциялык система файлдарын жашыруу (сунушталат)" параметриндеги белгини алып салыңыз
Кантип мен GIFти иш тактамдын фонуна айлантам?
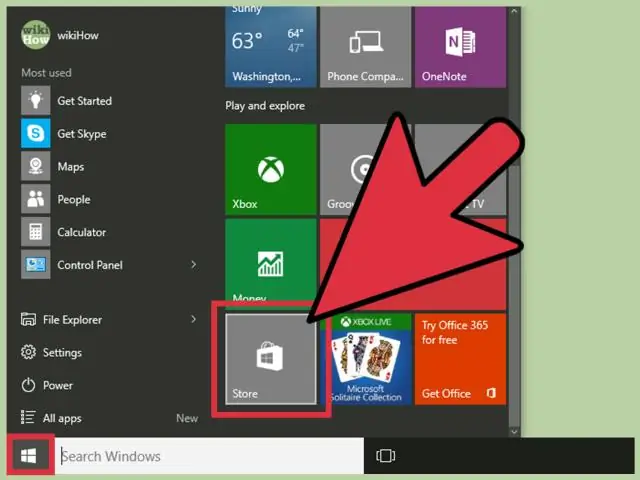
GIFти фон катары кантип коюу керек Windows 7 Сүрөт папкасын түзүп, анимацияланган фонуңуз үчүн колдонгуңуз келген бардык сүрөттөрдү жылдырыңыз. Эми иш тактаңызды оң баскыч менен чыкылдатып, Customizeoption тандаңыз. Төмөнкү сол жакта иш тактасынын фонун басышыңыз керек. Серептөө баскычын чыкылдатып, колдонгуңуз келген сүрөттөрдү тандаңыз
Windows 7де Windows XP режимин кантип иштетем?
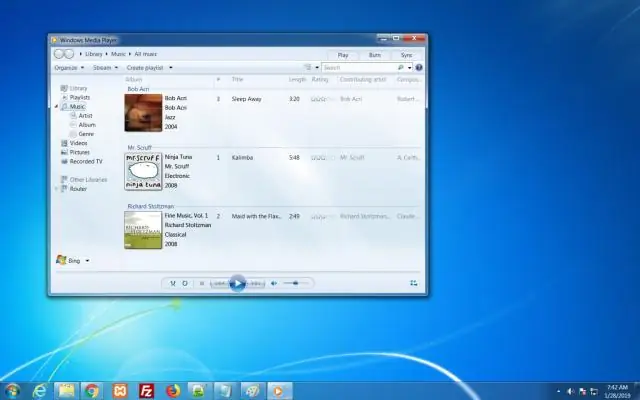
Баштоо менюсун чыкылдатып, Start > AllPrograms > Windows Virtual PC > Windows XPMode жолун колдонуңуз. Виртуалдык машинаңыз үчүн колдонуу үчүн калкыма терезеге сырсөздү териңиз, текшерүү үчүн кайра териңиз жана кийинки баскычты басыңыз. Экинчи экранда, автоматтык жаңыртууларды күйгүзүү опциясын тандап, кийинки баскычты чыкылдатыңыз
GIFти кантип иштетесиз?

"Сунушталган программалар" астындагы "Windows Media Player" баскычын чыкылдатыңыз. "Мындай файлды ачуу үчүн ар дайым тандалган программаны колдонуңуз" кутучасын белгилеңиз, андан соң экрандын ылдый жагындагы "ОК" баскычын чыкылдатып, касиеттери менюсуна кайтыңыз. "Колдонуу", андан кийин "OK" баскычын чыкылдатыңыз. Эми бардык анимацияланган GIF демейки боюнча Windows Media Playerде ачылат
Photoshop cs6га GIFти кантип импорттоо керек?
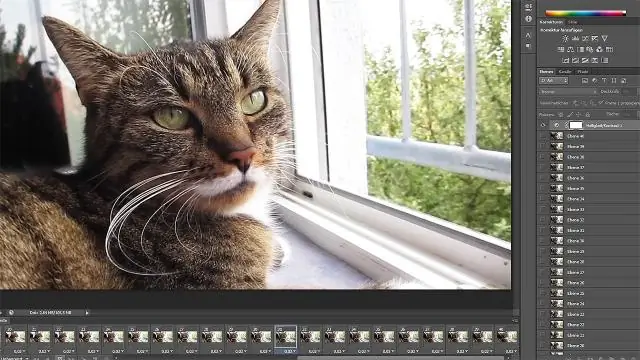
Муну CS6да жасоонун бир жолу: Фотошопто анимацияланган GIFти ачыңыз. Ар бир кадрга бир катмардан турган документиңиз болот. Керектүү фон сүрөтүн жайгаштырыңыз/коюңуз/сүйрөңүз, аны стектин ылдый жагына жылдырыңыз жана ал GIFтен чоңураак болсо, анда Image > RevealAll аткарыңыз
