
2025 Автор: Lynn Donovan | [email protected]. Акыркы өзгөртүү: 2025-01-22 17:32
"Сунушталган программалар" астындагы "Windows Media Player" баскычын чыкылдатыңыз. "Дайыма колдонуу "Бул файлды ачуу үчүн тандалган программа" кутучасын, андан соң экрандын ылдый жагындагы "OK" баскычын чыкылдатып, касиеттери менюсуна кайтыңыз. "Колдонуу", андан кийин "OK" баскычын басыңыз. GIF'тер демейки боюнча Windows Media Playerде ачуу.
Ушундай жол менен сиз GIFти кантип ойнойсуз?
үчүн ойноо анимацияланган GIF Файлдарды алдын ала көрүү/Касиеттер терезесинде ачышыңыз керек. Бул үчүн, анимацияны тандаңыз GIF файлды, анан Көрүү менюсунда, Алдын ала көрүү/Касиеттерди басыңыз. Эгерде GIF эмес ойноо , анимацияны кайра сактап көрүңүз GIF аны салгыңыз келген коллекцияда.
, адегенде жүктөп алып, орнотуу керек VLC . Ишке киргизүү VLC . Жазууну баштоо үчүн жаңы өркүндөтүлгөн башкаруу элементтериндеги кызыл жазуу баскычын басыңыз жана чыкылдатыңыз ойноо видеодо.
Кээ бир башка программалар үчүн Windows мүмкүн Adobe Photoshop Elements жана Illustrator болуп саналат программалар , CorelDRAW, Corel PaintShop Pro, ACD Systems' Canvas жана ACDSee, Laughingbird's The Logo Creator, Nuance's PaperPort жана OmniPage Ultimate жана Roxio Creator NXT Pro.
GIFти кантип алдын ала көрөм?
In Алдын ала көрүү , сиз анимациядагы ар бир кадрды жеке кыймылсыз сүрөт катары карай аласыз. Ичинде Алдын ала көрүү Mac'иңиздеги колдонмону ачсаңыз, анимацияны ачыңыз GIF . Көрүү > Эскиздерди тандаңыз (эгер эскиздер көрсөтүлө элек болсо). Анимациядагы кадрларды көрсөтүү же жашыруу үчүн, каптал тилкесинде файлдын аталышынын жанындагы ачуу үч бурчтугун басыңыз.
Сунушталууда:
JUnit тест учурларын STSте кантип иштетесиз?

Жалгыз JUnit тест ыкмасын иштетүүнүн эң оңой жолу - аны тесттик иштин класс редакторунун ичинен иштетүү: Курсорду тест классынын ичиндеги методдун атына коюңуз. Сыноону жүргүзүү үчүн Alt+Shift+X,T баскычтарын басыңыз (же чычкандын оң баскычын чыкылдатыңыз, Run As > JUnit Test). Эгерде сиз ошол эле сыноо ыкмасын кайра иштеткиңиз келсе, жөн гана Ctrl+F11 баскычтарын басыңыз
Windows 7де GIFти кантип скринсакчы кылам?

"Экранды сактагыч" кошумча барагын чыкылдатыңыз. 'ScreenSaver' астынан 'My Picture Slideshow' экран сактагычын тандаңыз. "Орнотуулар" баскычын чыкылдатыңыз. "Бул папкадагы колдонулган сүрөттөр:" жанындагы "Карап чыгуу" баскычын чыкылдатыңыз. Иш тактадагы "MyGIF Screensaver" папкасына өтүңүз жана OK баскычын басыңыз
IDoc каталарын кантип тапсам болот жана кантип кайра иштетесиз?

BD87 транзакциясындагы катаны жана түпкү себебин текшергенден кийин, төмөндөгү кадамдарды аткаруу менен IDocту кайра иштетүү мүмкүн болушу керек: WE19га өтүп, IDocту тандап, аткарыңыз. Чоо-жайы IDoc көрсөтүлөт. Сиздин талапка ылайык сегменттеги маалыматтарды өзгөртүү. Стандарттык кирүүчү процессти басыңыз
Кантип мен GIFти иш тактамдын фонуна айлантам?
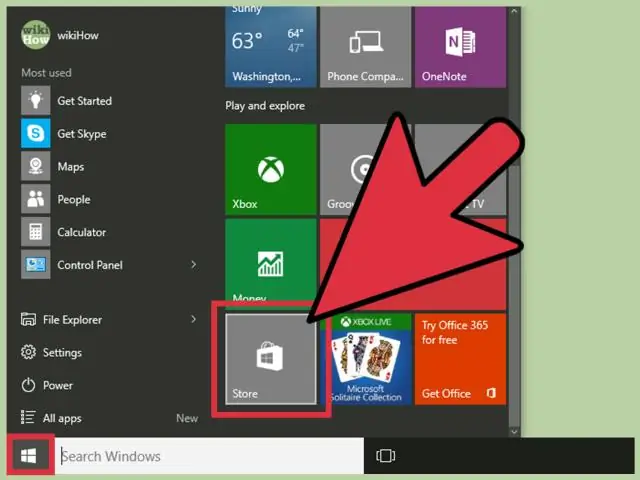
GIFти фон катары кантип коюу керек Windows 7 Сүрөт папкасын түзүп, анимацияланган фонуңуз үчүн колдонгуңуз келген бардык сүрөттөрдү жылдырыңыз. Эми иш тактаңызды оң баскыч менен чыкылдатып, Customizeoption тандаңыз. Төмөнкү сол жакта иш тактасынын фонун басышыңыз керек. Серептөө баскычын чыкылдатып, колдонгуңуз келген сүрөттөрдү тандаңыз
Photoshop cs6га GIFти кантип импорттоо керек?
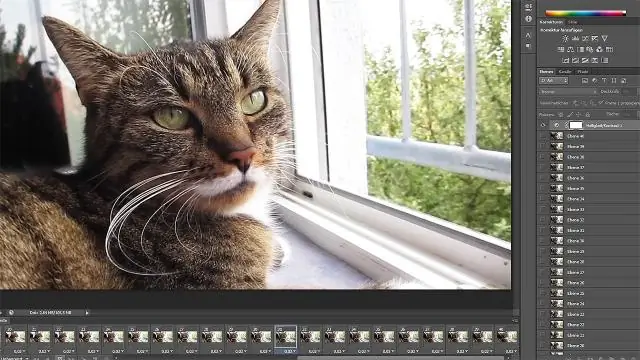
Муну CS6да жасоонун бир жолу: Фотошопто анимацияланган GIFти ачыңыз. Ар бир кадрга бир катмардан турган документиңиз болот. Керектүү фон сүрөтүн жайгаштырыңыз/коюңуз/сүйрөңүз, аны стектин ылдый жагына жылдырыңыз жана ал GIFтен чоңураак болсо, анда Image > RevealAll аткарыңыз
