
2025 Автор: Lynn Donovan | [email protected]. Акыркы өзгөртүү: 2025-01-22 17:31
Бардык башка трекерлер үчүн fitbit.comdashboard колдонушуңуз керек
- Кирүү сиздин fitbit .com башкаруу тактасы .
- Жогорку оң жактагы тиштүү белгини чыкылдатып, Орнотууларды тандаңыз.
- Түзмөктөрдү чыкылдатып, дисплей орнотууларын табыңыз.
- Статистиканы сүйрөп таштаңыз өзгөртүү алардын ырааттуулугу же турстаттары өчүрүлгөн же күйгүзүлгөн.
- Өзгөртүүлөрдү сактоо үчүн трекериңизди шайкештештириңиз.
Ошо сыяктуу эле, адамдар, мен Fitbit колдонмосунда башкаруу тактасын кантип өзгөртө алам?
Көбүрөөк билүү
- Fitbit колдонмосун ачып, экрандын жогорку оң бурчундагы Аккаунт белгисин таптап, андан соң "Жаңы түзмөктү орнотуу" баскычын таптаңыз.
- Улантуу үчүн трекериңизди тандап, экрандагы нускамаларды аткарыңыз.
Кошумча, мен кантип Fitbit панелине кирсем болот? Кадамдар
- Fitbit колдонмосун жүктөп алып, орнотуңуз.
- Кириңиз же Fitbit тактасына катталыңыз.
- Маалыматыңызды киргизиңиз.
- Жаңы аккаунтуңузду түзүңүз.
- Bluetooth-жөндөмдүү түзмөгүңүздү Fitbit каттоо эсебиңизге жупташтырыңыз.
- Bluetooth жөндөмү жок компьютерлерди синхрондоштуруу.
- Экрандагы эскертүүлөргө жооп бериңиз.
- Fitbit каттоо эсебиңизге туташуу.
Демек, кантип мен өзүмдүн Fitbit тактамды кайра эскисине алмаштырсам болот?
Сураныч, төмөнкүнү аткарыңыз:
- Fitbit колдонмосун ачыңыз.
- "Аккаунтту" таптаңыз; башкаруу панелинин оң төмөн бурчунда жайгашкан.
- Ылдый сүрүп, "Өркүндөтүлгөн орнотууларды" таптаңыз.
- "Эски башкаруу тактасына кайра которулуу" баскычын таптаңыз.
Мен Fitbitдеги бийиктикти кантип өзгөртө алам?
Салмагыңызды жана боюңузду жаңыртуу сиздин трекериңиздин тактыгын бир топ жогорулатат
- Үй экраныңыздан Fitbitти ишке киргизиңиз.
- Каттоо эсеби өтмөгүндө таптаңыз.
- Атыңызды таптаңыз.
- Профильиңизди түзөтүү баскычын таптаңыз.
- Бул жерде сиз профилиңиздин бардык маалыматтарынын тизмесин көрөсүз жана алардын бардыгын түзөтсө болот.
Сунушталууда:
Жирадагы башкаруу тактасын кантип көчүрөм?

Ыңгайлаштырылган аспаптар тактасын көчүрүү Jira сөлөкөтүн (же) > Башкаруу такталарын тандаңыз. Каптал тактасынан көчүргүңүз келген панелди тандаңыз. Куралдар тактасын көрүп жатканда, Дагы меню () > Башкаруу тактасын көчүрүү тандаңыз. Керек болсо көчүрүлгөн башкаруу тактасынын чоо-жайын жаңыртыңыз
Salesforce'догу башкы баракчамдагы башкаруу тактасын кантип көрсөтөм?

Жеке орнотуулар > Менин жеке маалыматтарым > Дисплейимди өзгөртүү > Үй > Менин баракчаларымды ыңгайлаштыруу (баскычы) > Башкаруу тактасынын Снапшот компонентинин орнотууларына келесиз. Андан кийин сиз башкы бетиңизде кайсы панелдин компоненттерин көргүңүз келгенин тандай аласыз
AppDynamicsте башкаруу тактасын кантип түзөм?
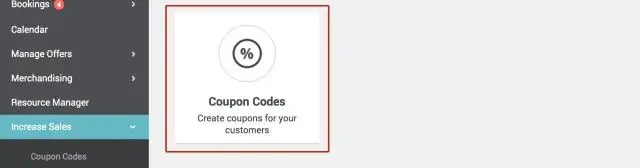
AppDynamicsте ыңгайлаштырылган мониторинг панелдерин кантип түзүүгө болот? Натыйжада пайда болгон экранда, "Көрмөлөр тактасын түзүү" баскычын чыкылдатыңыз. Башкаруу тактасынын атын бериңиз жана "ОК" баскычын басыңыз. Айталы, сиз бир нече критикалык көрсөткүчтөргө көз салуу үчүн башкаруу тактасын түзгүңүз келет, мисалы: Төмөндө көрсөтүлгөндөй + белгисин басыңыз. Төмөндө көрсөтүлгөндөй Колдонмо жана Метрикалык категорияны тандаңыз
Башкаруу тактасын AppDynamicsке кантип импорттоо керек?
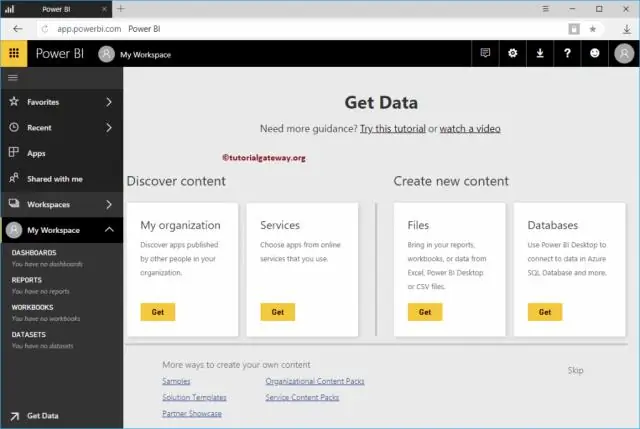
Мурун экспорттолгондун негизинде жаңы панелди түзүү үчүн панелдин файлын импорттой аласыз. Ыңгайлаштырылган панелдерди импорттоо Ыңгайлаштырылган панелдер тизмесинен меню тилкесинде Импортту басыңыз. Файлды тандоо баскычын чыкылдатып, импорттогуңуз келген мурда экспорттолгон JSON файлына өтүңүз. Open дегенди басыңыз. Импортту басыңыз
Wixте башкаруу тактасын кантип ачам?
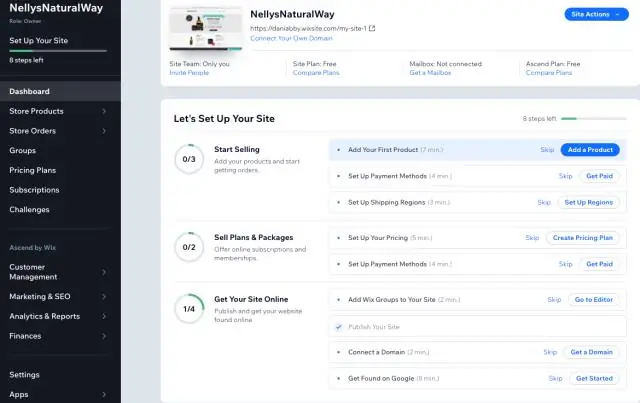
Редактордон сайтыңыздын башкаруу тактасын ачуу үчүн: Редактордун жогорку тилкесинде Орнотууларды басыңыз. My Dashboard дегенди басыңыз
